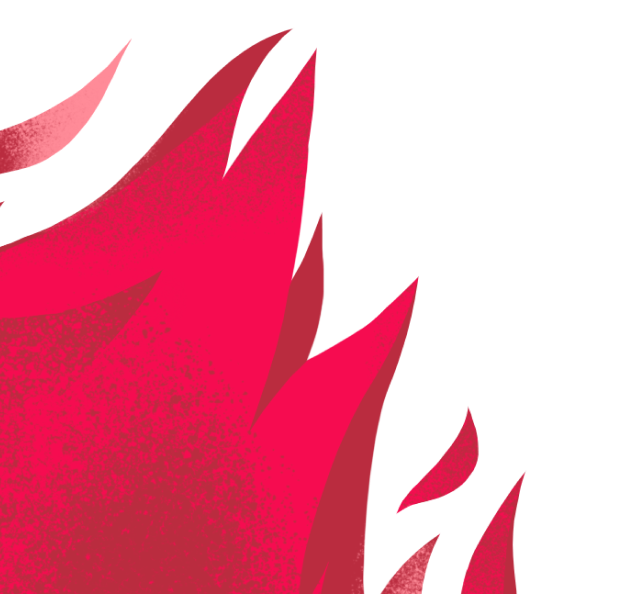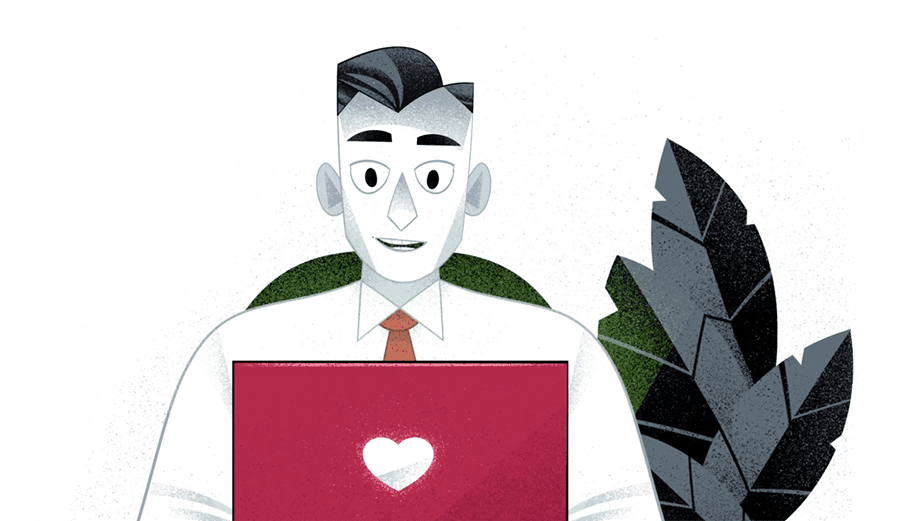Как сделать инфографику в PowerPoint?
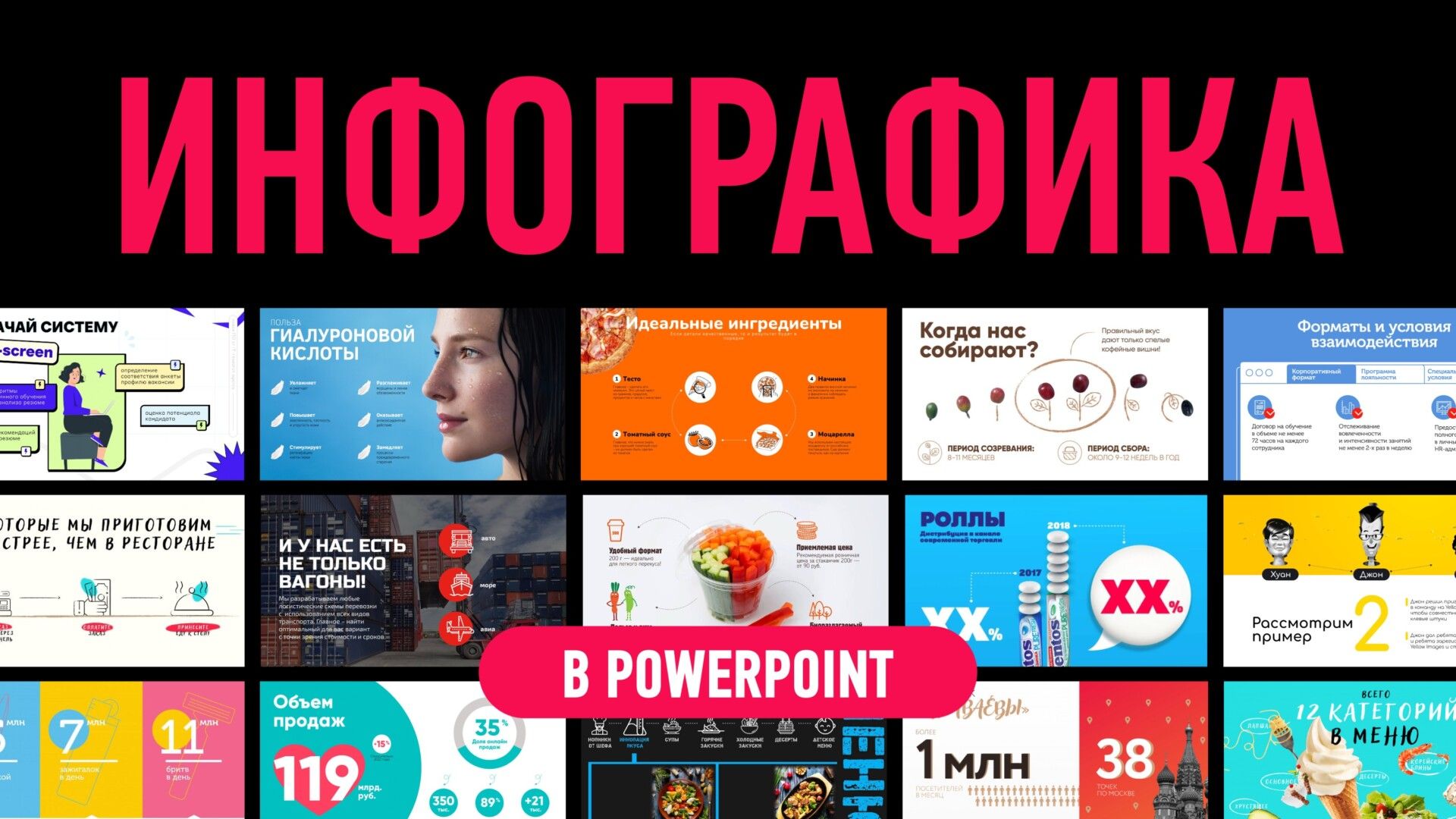
Наш мир перенасыщен информацией: огромное количество данных, которые нужно каким-то образом изучить, передать, запомнить. Хорошая новость заключается в том, что эту проблему можно достаточно просто решить – чтобы текст презентации запомнился аудитории, чтобы зритель смог сделать правильные выводы, а не зевал от скуки во время вашего выступления, активно используйте визуализацию на своих слайдах. В этом вам поможет инфографика.
Что такое инфографика?
Как создать инфографику и что это вообще такое? Давайте разбираться. Инфографика – это такой вид графики, который передает сложную для восприятия информацию (статистика, цифры, сравнения и т.д.) и представляет её с помощью простых образов. Инфографика – не дополнительный элемент, украшающий текст. Это отдельный и самодостаточный источник информации.
Если вам не терпится скорее приступить к практике, посмотрите наше видео, в котором мы даем пошаговую инструкцию создания инфографики для ваших слайдов. А мы пока продолжим. Инфографика бывает:
- временная (процессы в хронологическом порядке) – хроника, алгоритмы, инструкция;
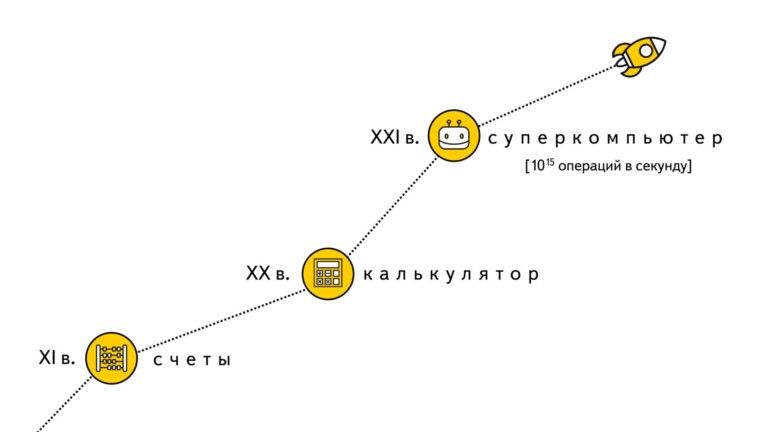
- пространственная (ареал, внешний вид и устройство) – карта, чертёж;

- абстрактная (логика в той или иной системе) – блок-схема, ментальная карта, иерархия;
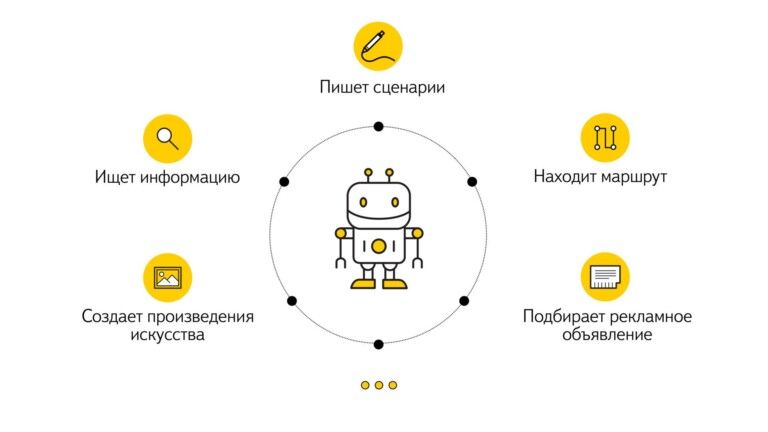
- количественная (цифры) – диаграммы, графики;
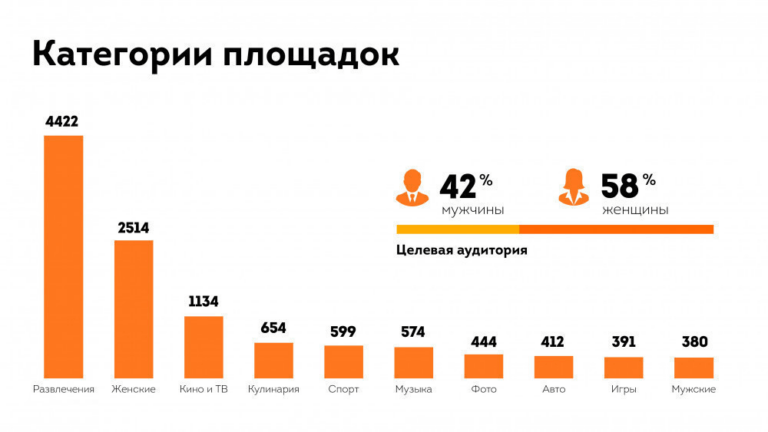
- комплексная.
Как делать инфографику в Excel и PowerPoint?
Сделать инфографику может любой среднестатистический пользователь, компьютер которого включает стандартные повер поинт и эксель. Функционал PowerPoint позволяет использовать для этого разные средства:
- фигуры (линии, геометрические фигуры, стрелки и т.д.);
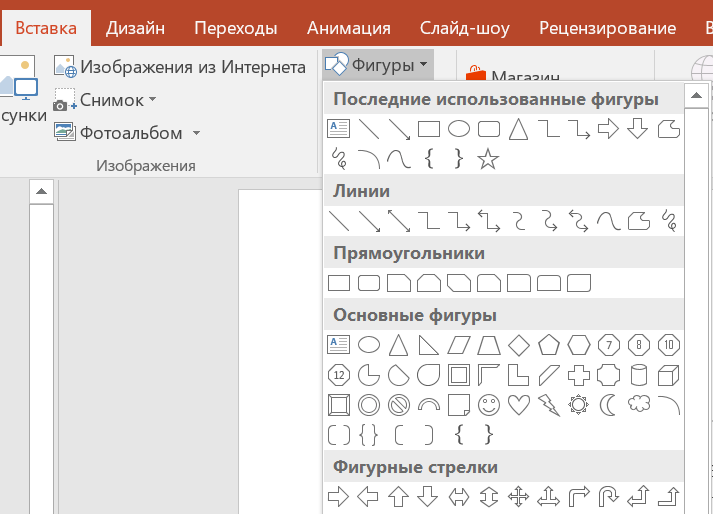
- элементы SmartArt (диаграммы, хроника и т.д.);
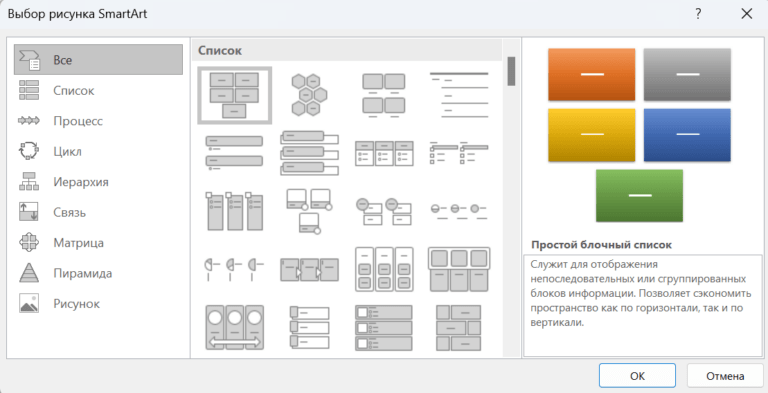
- различные виды диаграмм;
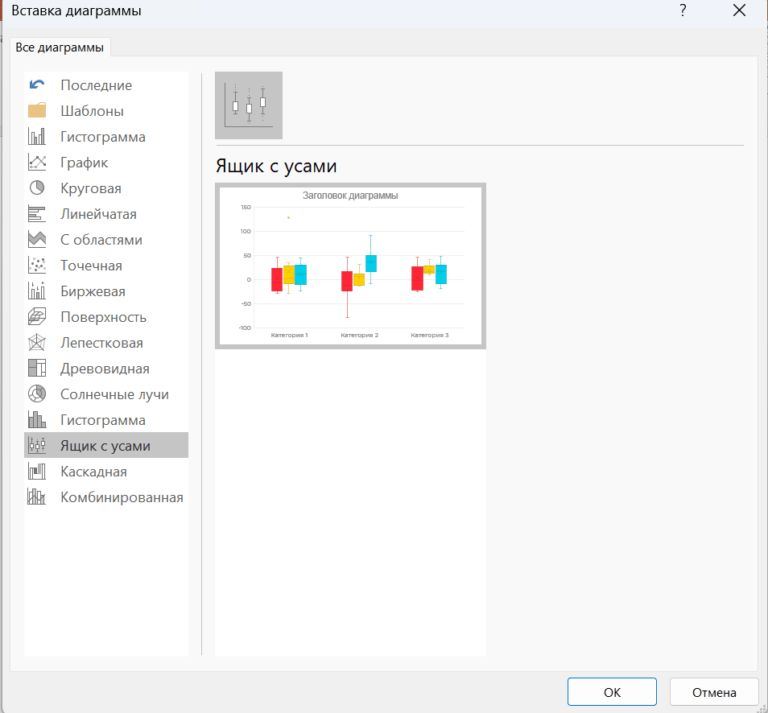
- символы;
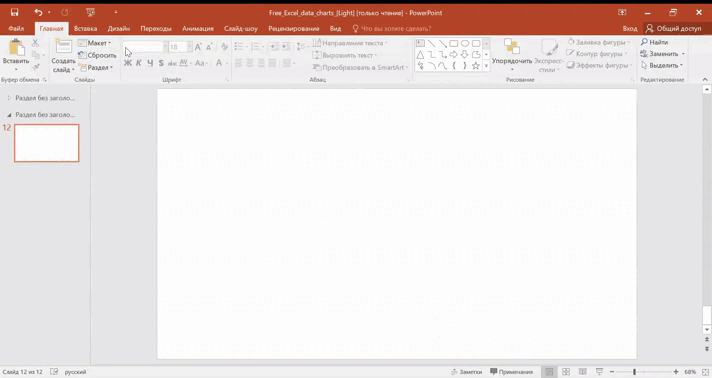
- фото и рисунки.
Excel предлагает все те же средства, но эта программа лучше всего подойдет для работы с данными, изменяющимися с течением времени (например, отчеты, статистика и любая другая «живая» таблица, цифры в которой постоянно добавляются и корректируются). Благодаря функции копирования как связанного объекта можно связать данные excel и powerpoint, что позволит обновлять инфографику в презентациях при обновлении данных в ексель.
Как текстовую информацию заменить графикой?
В абсолютном большинстве случаев текст на слайдах в powerpoint (списки, процессы и циклы, диаграммы) можно заменить графическим изображением. Это необходимо для того, чтобы аудитории было проще воспринимать ту информацию, которой вы с ней делитесь.
Обычные данные скучны и непонятны. С помощью геометрических фигур, графиков и диаграмм, замены слов иконками и символами можно перевести любые значения в визуальный формат. Помните, что люди гораздо лучше запоминают именно графическую информацию, нежели текстовую.

Как создать иконки?
Иконки – популярная составляющая инфографики. Ими можно заменить легенду диаграмм и графиков, различные понятия и абстрактные характеристики. Представим, что вы хотите создать своё уникальное изображение, но других программ кроме powerpoint у вас нет. Что же делать? Все просто – нарисовать иконки в той программе, которая у вас есть, а именно в повер поинт (или ексель).
1 способ: нарисуем иконку с помощью специальных шрифтов Webding и Winding, которые представляют собой отдельные картинки.
- Добавим текстовое поле и в графе «Символ» найдем нужный шрифт и желаемый символ, который позже превратим в иконку.
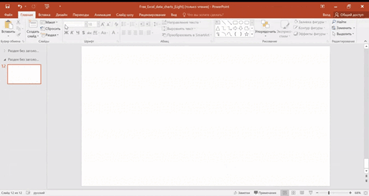
- Увеличим размер символа и выберем нужный цвет.
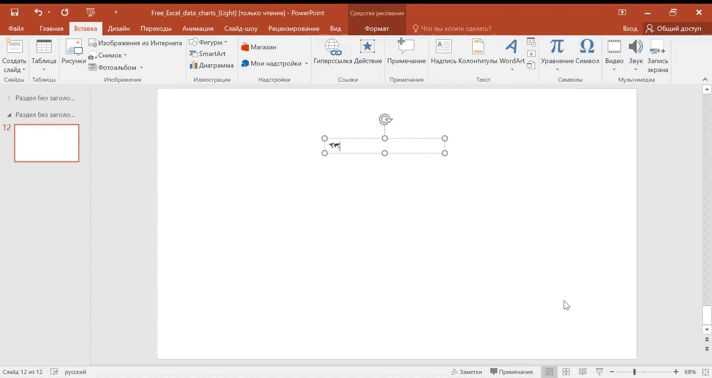
- Так как текстовое поле неудобно увеличивать, изменим его формат, скопировав и вставив его как картинку.

- Готово! Теперь данную иконку можно использовать в вашей инфографике.
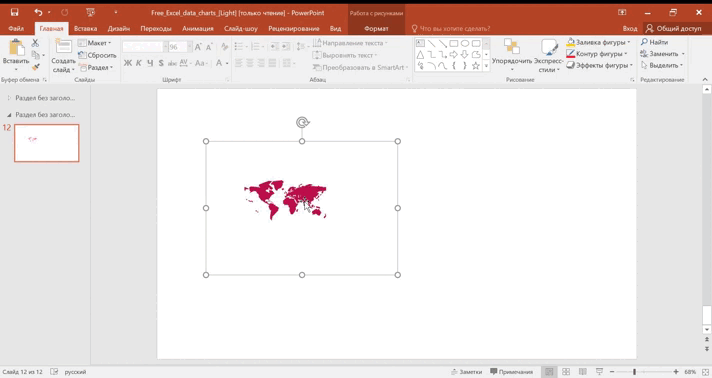
2 способ: нарисуем иконку с помощью фигур и функций объединения (группировка, вычитание, пересечение и т.д.). Повер поинт открывает большие возможности для создания иконок, мы покажем лишь одну из самых простых, чтобы вы поняли принцип работы.
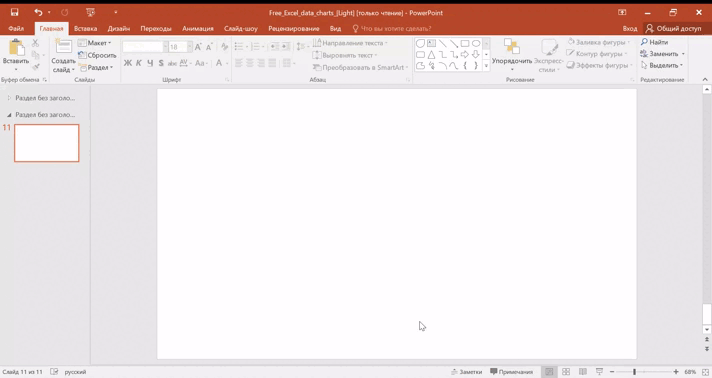
Как создать нестандартную фигуру?
В powerpoint можно самостоятельно создать и ряд других более сложных фигур, когда среди представленных по умолчанию нет подходящих. В этом нам помогут две важные функции: объединения фигур и изменения узлов.
Любая нестандартная фигура состоит из определенного количества стандартных. Например, пазл – из квадрата и кругов; линия хроники – из прямоугольников и стрелок. Так что первым делом определите «составляющие» задуманной фигуры. В нашем примере мы будем создавать фигуру, которая имитирует иконку «handmade» (две руки и сердце).
- Добавим стандартные фигуры и выберем те, которые нужно будет сгруппировать. Если не выбрать фигуры, то функция «Объединить фигуры» на шаге 2 будет недоступна. Обратите внимание, для слияния важна последовательность, в которой вы кликаете на фигуры.
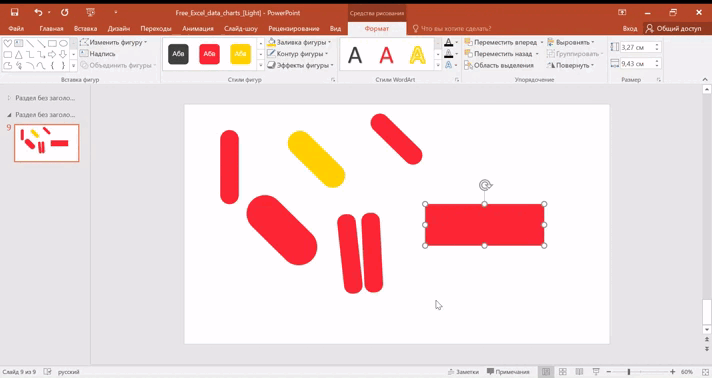
- При помощи изменения узлов, исправим стандартную фигуру сердца.
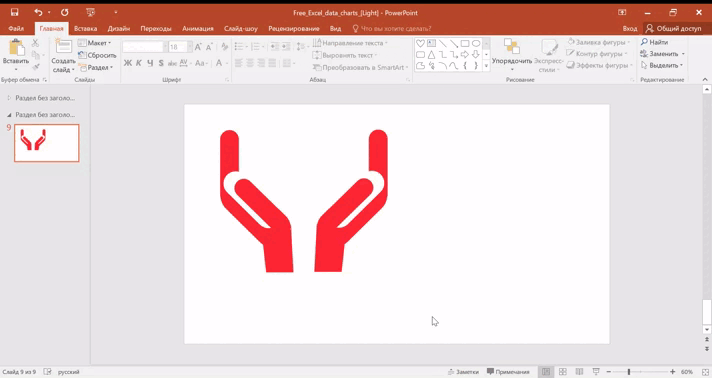
Как использовать иконки в диаграммах?
Внешний вид вашей инфографики можно улучшить, заменив легенду диаграмм иконкой или же оформить сам график в виде рисунка. Такой способ поможет привлечь внимание аудитории к отдельным элементам и подчеркнуть передаваемый инфографикой смыл. Например, можно написать на слайде, что численность женщин превышает численность, а можно добавить и более креативный график, вставив вместо привычных прямоугольных столбиков картинки с силуэтами.

Благодаря иконкам и картинкам зритель улавливает основные моменты и делает акцент на ключевых данных, воспринимая графики и цифровые значения гораздо проще.
Как сделать инфографику с различными данными?
Инфографика в powerpoint прекрасна тем, что с ее помощью можно аккуратно и стильно оформить большой массив данных, связанных общей темой, на одном слайде. В зависимости от ваших задач, цели и основной проблемы подбираются разные форматы графиков:
- гистограммы и линейные диаграммы (сравнение показателей, частота значений);
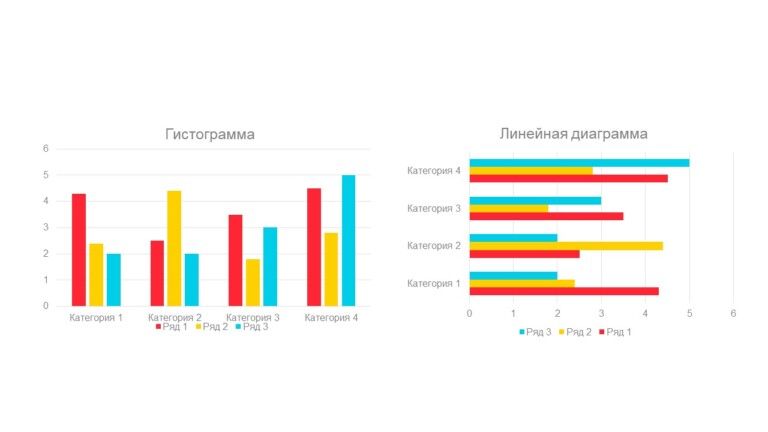
- круговая и кольцевая диаграммы (отношение общего и частного, целого и части, проценты);
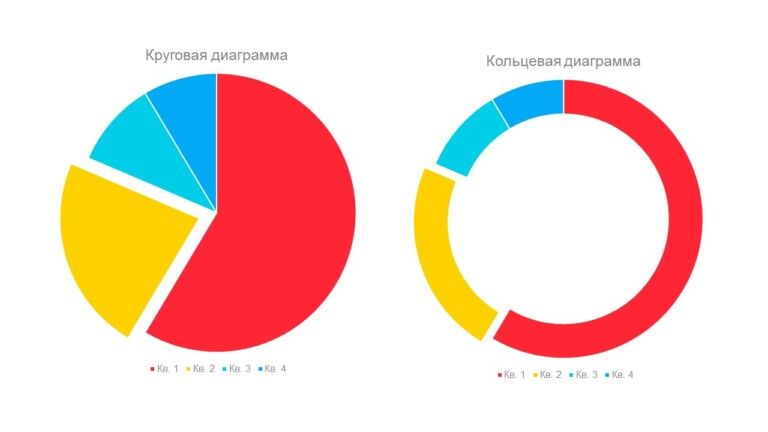
- график и точечная диаграмма (динамика изменений).
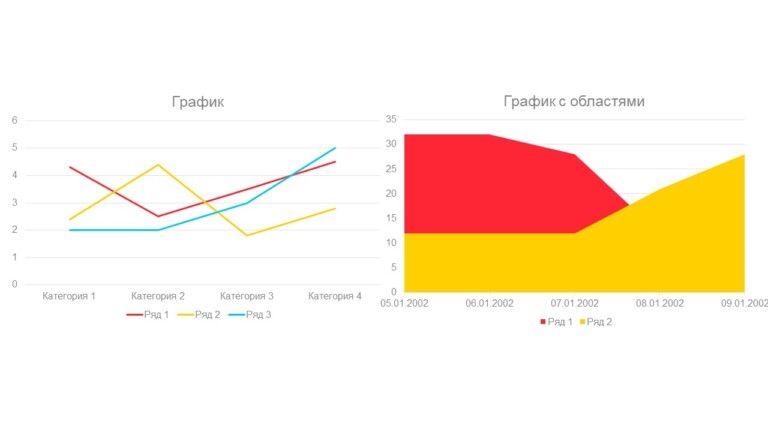
Используйте несколько видов диаграмм, чтобы ваша инфографика выглядела более наполненной и рассматривала проблему с разных сторон. Так, в примере ниже мы видим кольцевую диаграмму, линейную диаграмму, график, а также графические изображения, дублирующие текст.
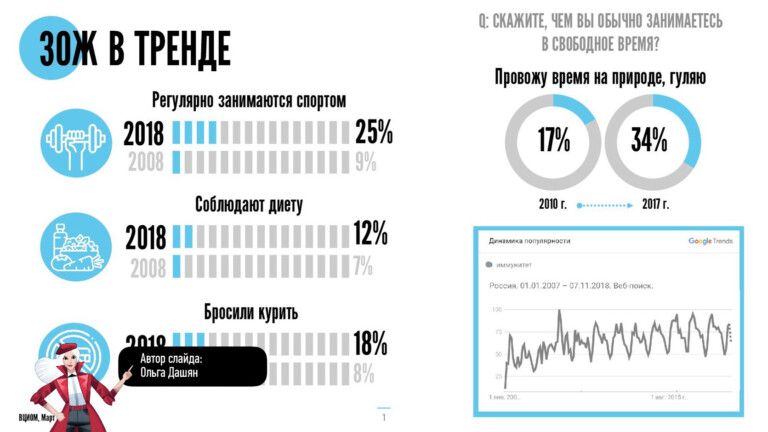
Как сделать инфографику-хронику в PowerPoint?
Если вам необходимо отобразить историю развития или эволюцию какой-либо темы, то мы настоятельно рекомендуем использовать инфографику-хронику и рисовать временную шкалу. Это отличный инструмент для рассказа о биографии человека, детального разбора исторического события, истории компании и различных процессов. Такой формат позволяет гармонично оформить данные и правильно структурировать информацию.

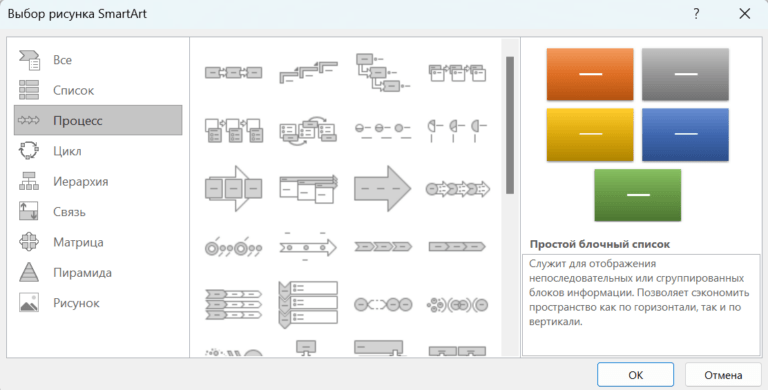
Чтобы сделать качественную хронику, предварительно подготовьте текстовый материал, в котором действительно прослеживались бы изменения в ходе времени (если этого не будет, то смысл хронологической школы теряется). Также не стоит использовать слишком большой временной срез, если этого не требует тема вашего проекта. Вам необходимо определить акцентные даты, которые сыграли важную роль в развитии того или иного явления.
И не забывайте, что инфографика, прежде всего, визуальный формат, поэтому старайтесь максимально визуализировать информацию, добавлять иконки и картинки.

Инфографика в виде блок-схемы
Еще один вид инфографики – блок-схема, которая показывает последовательность событий и помогает выстраивать логические связи между объектами. Блок-схема строится из фигур и стрелок, соединяющих каждый этап друг с другом.
С помощью блок-схем можно объяснить сложные процессы, действия и шаги, связанные с выполнением какой-либо задачи. Они также помогают планировать проекты и анализировать массив данных.
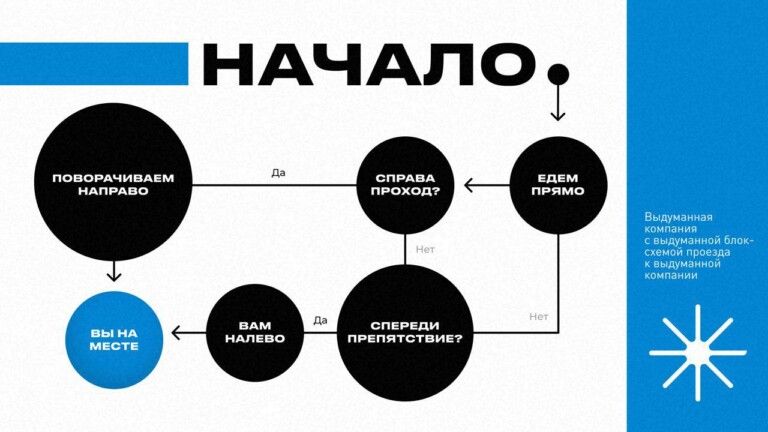
Обязательно проверяйте логику построения вашей блок-схемы, чтобы у аудитории не возникало трудностей в ее считывании. Как и в хронике, лучше меньше, чем больше. Большое количество вопросов и стрелочных перипетий усложняет восприятие информации и заставят аудиторию скучать.
Инфографика из картинок
Сделать инфографику можно и полностью из картинок. Например, в тех случаях, когда вам необходимо сравнить ряд данных и категорий, которые легко можно преобразовать в изображения (различные статистические данные опросов и анкет; выбор между несколькими показателями и т.д.). Такая инфографика помогает аудитории наглядно представить информацию.

Средствами картинной графики можно объяснить сложные темы простыми и понятными изображениями. Например, создать на одном слайде гид по современному искусству, каждое из течений которого можно представить в виде достаточно примитивных нарисованных картинок, которые подчеркивали бы главную особенность того или иного стиля.
Как сделать современную инфографику?
Чтобы создать инфографику для современных презентаций, следуйте нашим советам, которые мы приведем ниже. Они помогут вам проанализировать вашу тему, понять, какая именно инфографика нужна (и нужна ли вообще), а также подскажут, какими визуальными средствами пользоваться, чтобы ваша инфографика была понятна аудитории.
Совет №1 Цель
Для создания информативной и понятной визуализации ответьте на вопросы: «Для чего вообще нужна ваша инфографика? Какова ее цель?». Нужно создать историю, придумать идею, найти то, чем вы хотели поделиться.
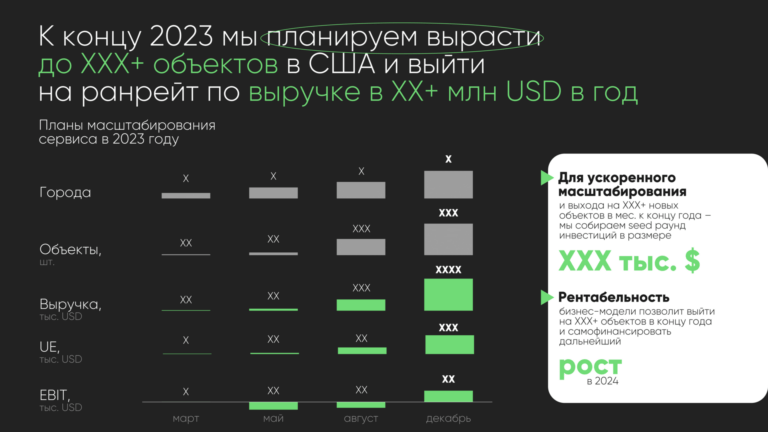
Совет №2 Данные
В отчетах, презентациях, развлекательных проектах – вся инфографика строится на данных. Если этих данных нет, или они ничего не объясняют, или они очень размыты, то инфографика получится пустой и бессмысленной.
Чтобы сделать качественную визуализацию, обработайте информацию: соберите необходимое количество данных и отфильтруйте ненужные. Насколько глубокими и подробными будет ваша информация, зависит только от целей вашей темы. Но в любом случае информация должна быть точными и достоверными.
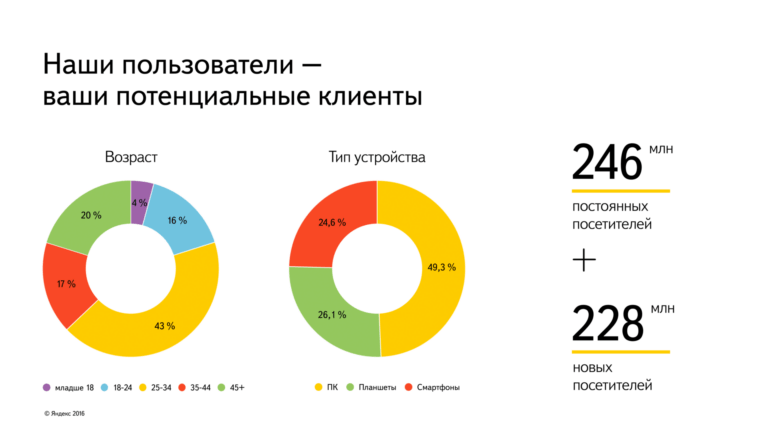
Совет №3 Организация
Инфографику нужно сделать так, чтобы она показывала важные паттерны и взаимосвязи между «сухими» данными, рассказывала историю и выделяла важное. Смысл визуализации в том, что она помогает аудитории увидеть, что именно прячется за цифровой, статистической информацией.
Продумайте логические связи: у одинаковых объектов и параметров должен быть один цвет, тогда как разные – имеют отличный окрас и размер.

Совет №4 Лаконичность
Не нужно делать сложную для восприятия инфографику, тогда теряется сама суть такой визуализации. Используйте необходимый минимум информации и визуальных элементов, которые нужны для раскрытия вашей темы. Выбирайте простой фон, чистые цвета и ясные графики. Ваша инфографика должна быть простой и давать краткий ответ на проблему.
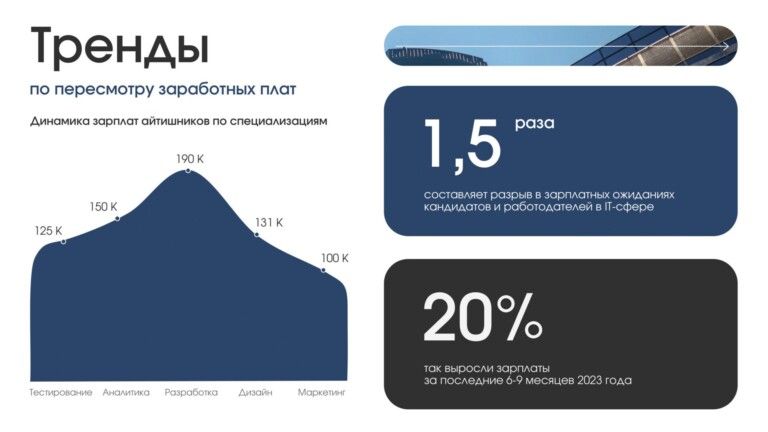
Совет №5 Креатив
С помощью визуализации можно превратить обычные графики в яркий источник информации. Поэтому не бойтесь творчески подходить к этому вопросу. Красивые картинки, необычная организация – все это сделает вашу инфографику интересной и запоминающейся.
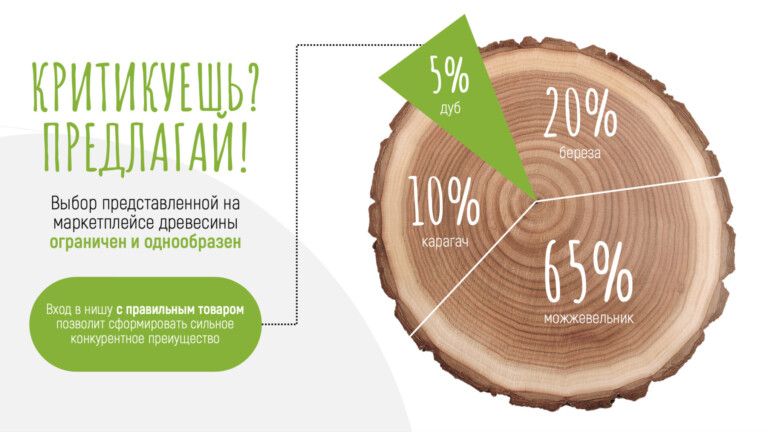
Заключение
Инфографика может сделать из любой груды сложных цифр, слов, символов прекрасные и простые графики, которые будут легко считываться и восприниматься. Такой вид визуальной информации представляет четкую структуру данных, выделяет в них главные аспекты и привлекает внимание аудитории.
Инфографику можно использовать в рекламных (для продвижения товаров и услуг) и образовательных целях. С ее помощью можно составить годовой отчет, оформить чек-листы, рассказать об истории развития и много чего еще. Однако быть полезной инфографика может только тогда, когда она понятно передает информацию, упрощает восприятие данных и отражает актуальные вопросы.