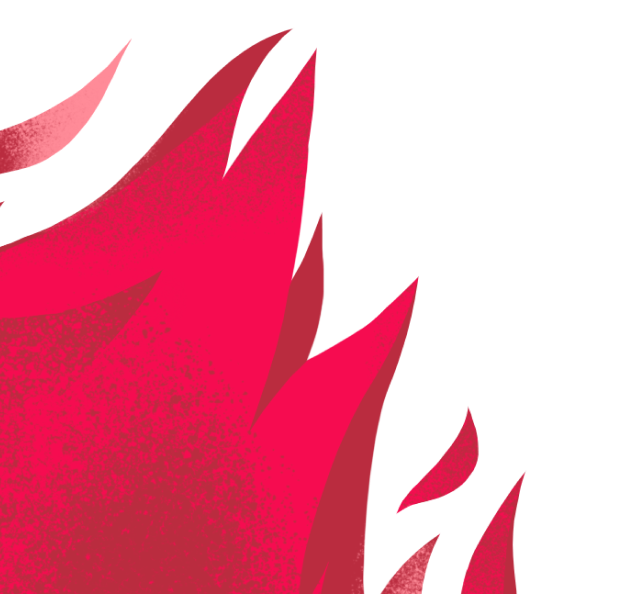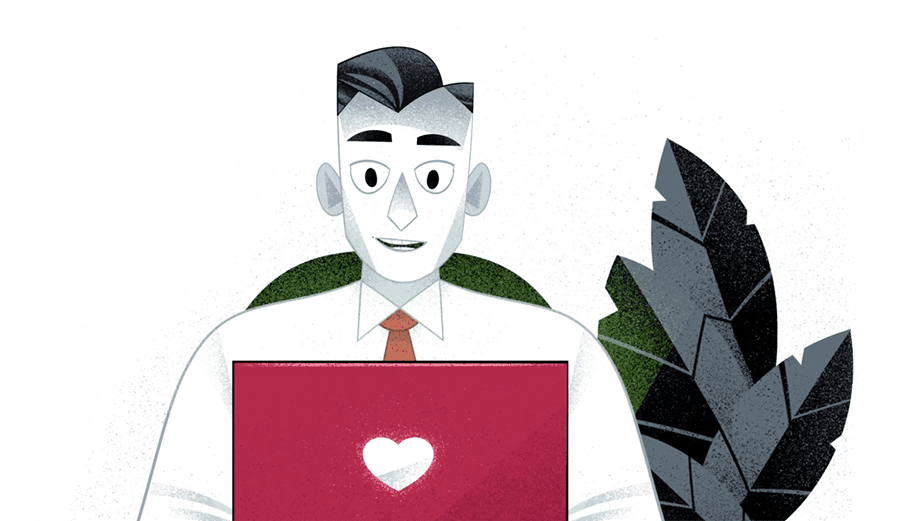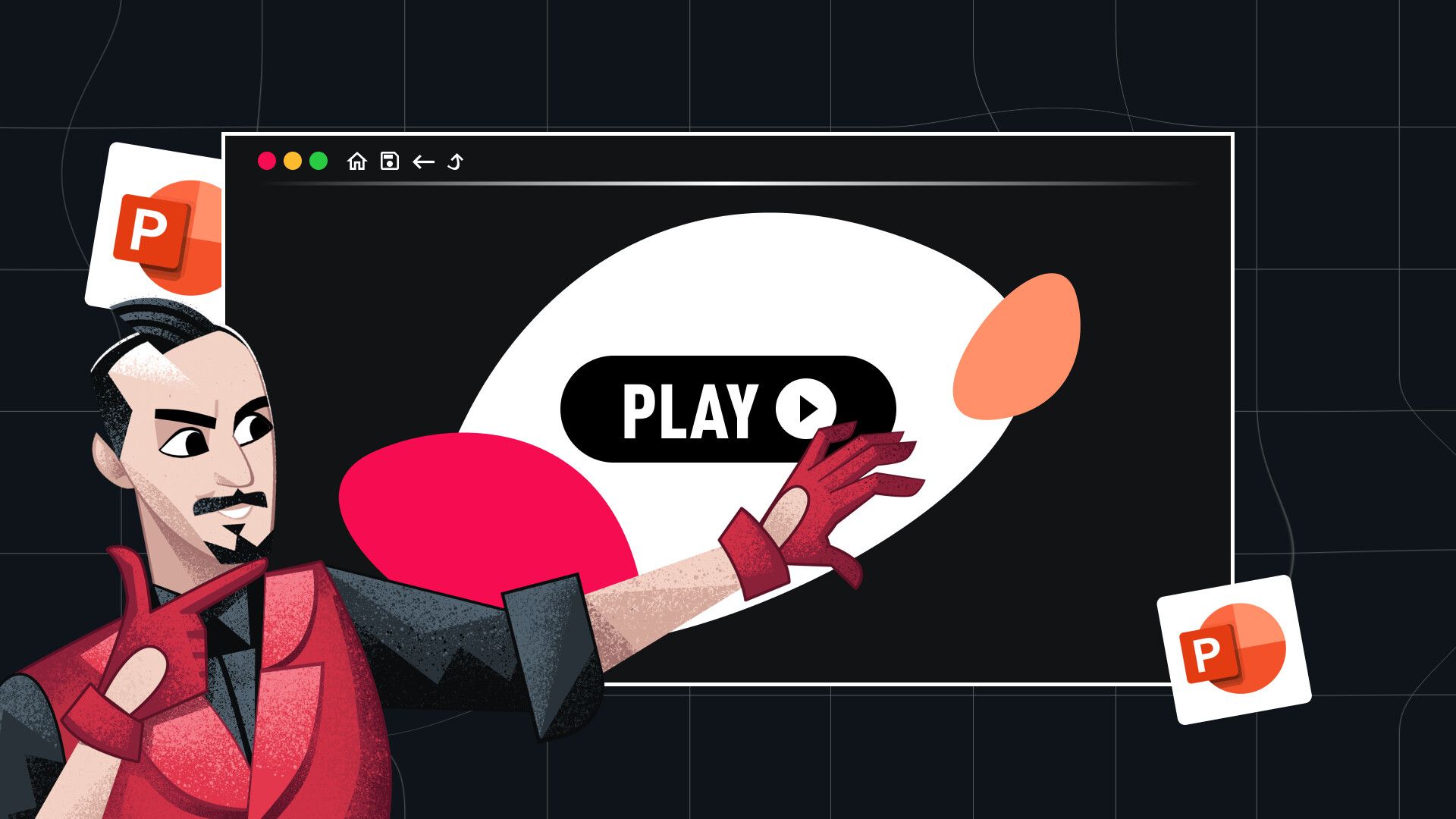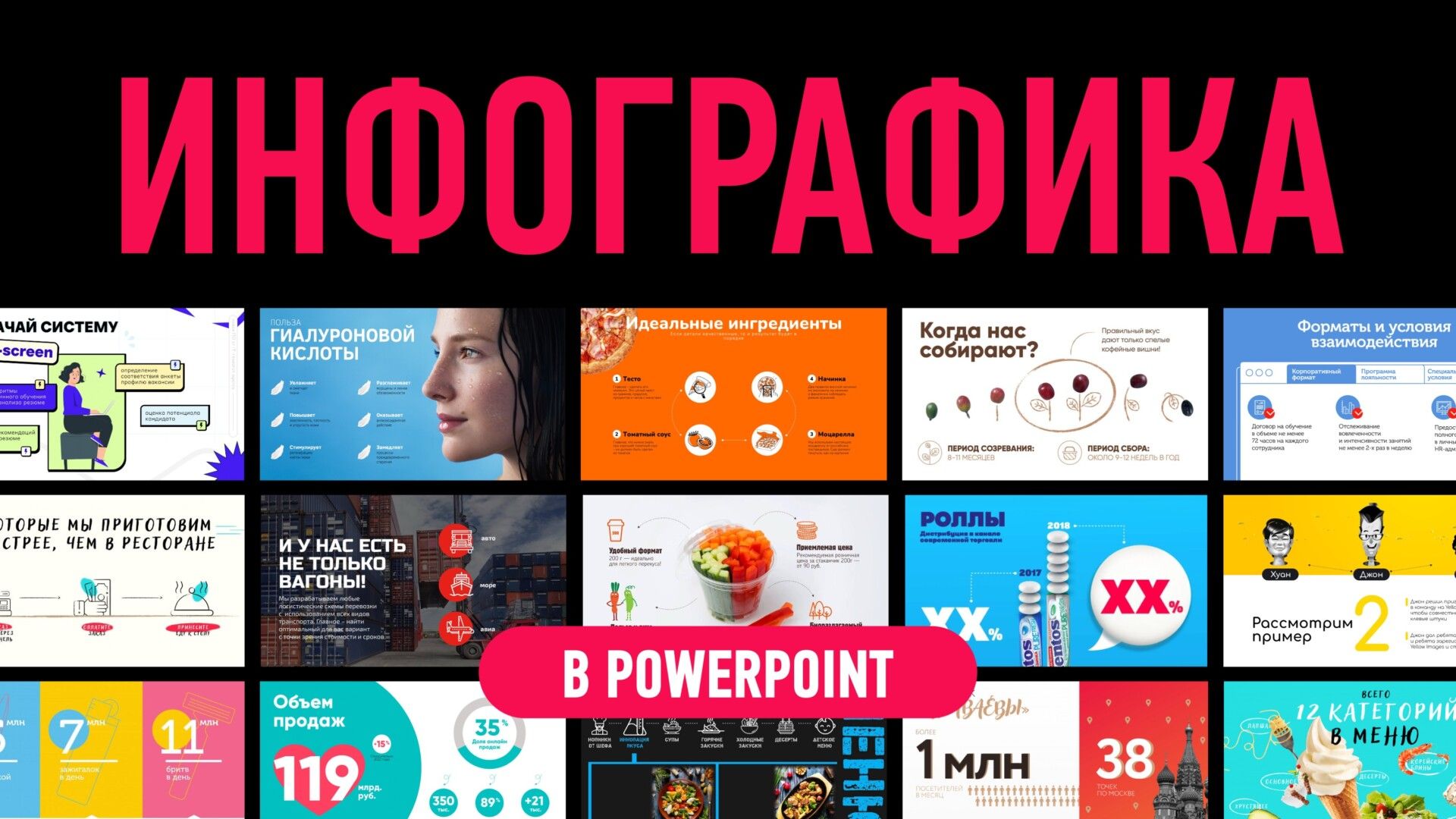Как сделать графики и диаграммы в PowerPoint?

А вы знали, что только на 2022 год человечество создало около 65 миллиардов терабайтов данных? И с каждым годом это число увеличивается в геометрической прогрессии. Вы представляете, что человек генерирует около 175 миллионов ТБ информации каждый день? Это по-настоящему огромные цифры, которые было бы невозможно проанализировать и понять без использования графика и диаграммы.
Эти инструменты нужны и для представления более мелких, но не менее важных баз данных, например, отчетов компании, презентаций личного проекта или бренда и т.д.
Что такое график и диаграмма?
Диаграммы и графики – графические модели, которые представляют числовые и статистические данные в наглядный источник информации. При этом первые показывают соотношение нескольких величин, сравнивая и анализируя значения; а вторые – измнение процесса в течение времени и/или в зависимости от каких-либо факторов.

Зачем нужны графики и диаграммы в презентациях?
Вставьте диаграмму в powerpoint и будет вам счастье – такие визуальные элементы разгружают сложный и наполненный информацией слайд, делают его проще и понятнее. Так, используя графики и диаграмму, вы можете качественно передать аудитории объёмный пласт цифровых и статистических данных, при этом сохранив внимание аудитории и не потеряв информационную точность.
Правильно расставленные акценты в графиках и диаграммах помогут аудитории сделать логичные выводы и определить важность ваших данных, тогда как плохо продуманный дизайн – мало того, что не вызовет никакого отклика и интереса у зрителя, так и вдобавок запутает его. Об этом и не только рассказываем в своем ролике на YouTube.
Типы диаграмм
В прошлой статье, как сделать инфографику мы уже затрагивали типовую классификацию диаграмм в powerpoint, сейчас давайте рассмотрим ее более подробно. Начнем с вертикальных и горизонтальных диаграмм (они же – столбчатые и линейные соответственно). В классическом варианте такие графики представлены в форме столбцов или отрезков. Они дают быстрый обзор соотношения тех или иных категорий друг с другом, помогают их сравнить и проанализировать по определённым показателям.
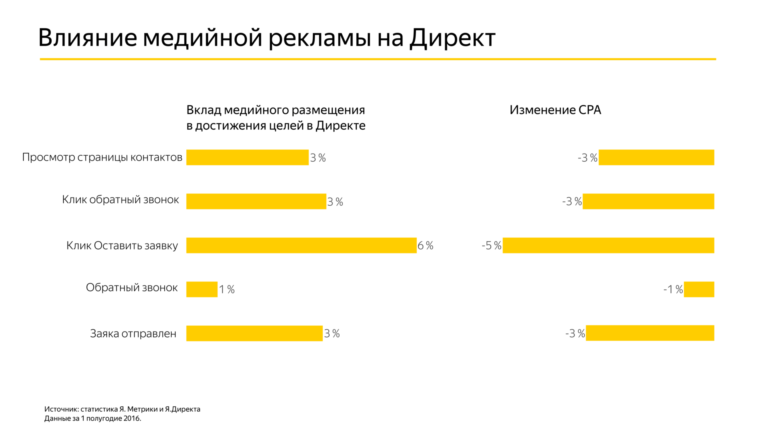
Круговые и кольцевые диаграммы показывают соотношение общего и частного, а также процентные соотношения долей. Они представлены в форме разделенного на секторы круга. Кольцевая диаграмма, в отличие от круговой, имеет пустое пространство внутри, в которое можно вставить иконку, цифру в процентах и любой другой необходимый символ.
Такой вид диаграммы стоит использовать, когда вам необходимо сравнить немного показателей и если эти показатели в процентном соотношении сильно отличаются друг от друга. Потому что в противном случае аудитории будет сложно считать большое число долей и заметить между ними существенную разницу (p.s. для таких целей лучше подойдут графики, разобранные выше, так как они позволят проанализировать большой массив параметров).
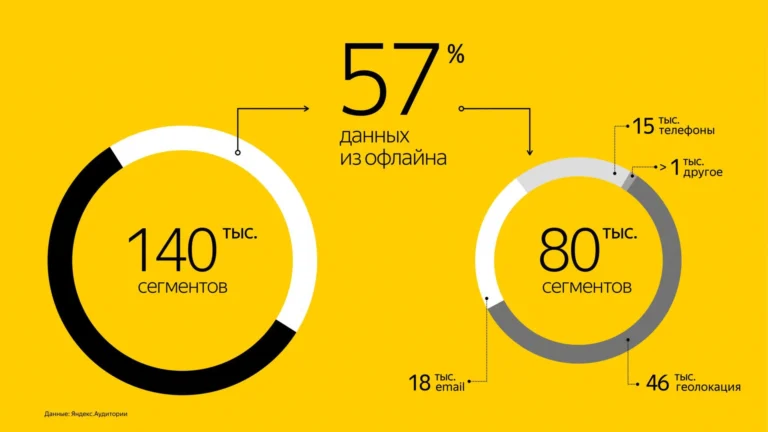
График – отличный вариант для визуализации тенденций и закономерностей, которые меняются в течение обозначенного временного промежутка. Он показывает динамику изменений (тренды, сезонность и т.д.), причем на одном графике может быть проанализирована динамика нескольких показателей одновременно. График с областями получится, если пространство под линией графика залить каким-нибудь цветом. Такой вариант более наглядно показывает вклад, объем, количество показателя.
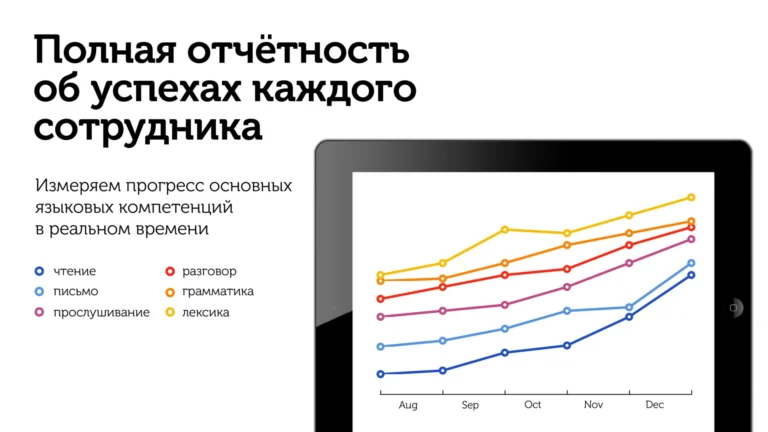
Как создать диаграмму из файла Excel?
Майкрософт (в программное обеспечение которого как раз и входят PowerPoint и Excel) – единая экосистема, которая позволяет беспроблемно переносить данные из одной программы в другую. Поэтому диаграмму на слайдах можно создать с помощью файла Excel.
В нашей статье мы не будем рассматривать примитивный способ переноса – простое копирование таблицы значений. А выберем более интересный и функциональный – копирование данных через создание связи между объектами (звучит сложно, но поверьте, сделать это проще простого). Итак, если вы хотите перенести весь лист Excel и сделать их связанными, то:
1. Откроем powerpoint и на вкладке «Вставка» выберем «Объект».
2. Во всплывающем окне поставим галочку напротив «Создать из файла» и вставим нужный файл.xls. Данные, которые вы планируете скопировать в вашу презентацию, обязательно должны находиться на первом листе!
3. Добавим команду «Связать», поставив галочку в нужной ячейке. Готово!
4. Теперь при изменении данных в таблице.xls данные изменятся и в презентации. Для этого кликнем по таблице на слайде правой кнопкой мыши и нажмем «Обновить связь».
Если вам нужно перенести только отдельный диапазон, а не весь лист, то скопируйте нужные ячейки в Excel, а затем через вкладку «Вставка» в презентации кликнете по «Специальной вставке». Далее так же, как и в предыдущем варианте, нажимаем «Связать» и выбираем «Как Объект листа Microsoft Excel».
Как изменить заголовок?
Самый простой шаг в редактировании диаграммы – изменить ее заголовок. Делается это двойным кликом по блогу «Название диаграммы». В некоторых случаях название лучше не использовать, когда сама данные понятны зрителю и без дополнительных уточнений.
Также следует учесть тот факт, что в названии лучше использовать более «тяжеловесные» смыслы – например, вы SMM-специалист, который продвигает свои услуги, вам незачем называть диаграмму «Рост подписчиков в вашей соц.сети», потому что график и так это ясно показывает. В название диаграммы лучше добавить сильный вывод: «К 2025 году количество ваших подписчиков увеличится до 2 млн. человек», подтвердив это своим графиком.
Как поменять строки и столбцы в диаграмме PowerPoint?
Случаются ситуации, когда внешний вид диаграммы нужно немного изменить, чтобы придать ей более эффектный вид. Например, поменять строки и столбцы местами. И мудрый Майкрософт продумал все за нас: кликнем по диаграмме, а затем – по кнопке «Изменить данные». Активируется команда «Строка/столбец», которая из решит нашу задачу. Кстати, через функцию «Выбрать данные» также можно поменять строки и столбцы местами.
Как изменить макет диаграммы?
PowerPoint предлагает пользователю уже готовые шаблонные решения для оформления диаграмм и графиков. В каждой из схем по-разному расположены оси, легенда, таблица значений и условные обозначения. Такие макеты помогают быстро подобрать нужный вариант под определенную задачу и не тратить время на создание подходящего варианта. Шаблон можно взять за основу, улучшить его собственными доработками, которые в программе не были прописаны изначально.
Все варианты макетов можно найти на вкладке «Конструктор».
Как изменить стиль диаграммы?
Помимо расположения основных составляющих диаграммы, можно изменить и ее визуальное оформление или стиль. Все в той же вкладке «Конструктор» видим готовые стилевые решения, среди которых есть достойные современные варианты.
Если правильно настроить макет, убрать ненужные элементы, подобрать гармоничные цвета с яркими акцентами, то предложенные повер поинтом стили отлично смогут подчеркнуть дизайн самых разных проектов (от серьезного отчета до развлекательного опроса).
Как сделать красивую диаграмму?
Все мы со школьных времен привыкли к классическим, в меру скучным и в меру информативным, графикам и диаграммам в PowerPoint: привычные столбцы, легенды и условные обозначения. Но диаграмму можно сделать и более интересными способами, которые украсят ваш слайд и вдохнут в него новую жизнь.

Сегодня мир дизайна в PowerPoint предлагает множество различных модификаций шаблонов диаграмм и данных. Иконки, яркие акценты, правильная типографика, использование картинок и изображений, а также нестандартные формы графиков – все это однозначно улучшит восприятие ваших слайдов и привлечет внимание аудитории. И как раз о необычных формах мы поговорим далее.
Способ 1: Значки и иконки вместо легенды и маркеров диаграммы
Самый легкий способ разнообразить скучные диаграммы в презентациях – добавить вместо текстового описания легенды, стандартизированных маркеров и других данных графические иконки. Сделать это можно простыми командами копировать-вставить, аккуратно выровняв по сетке нужные элементы и сохраняя единую цветовую схему. Это очень быстрый вариант улучшения внешнего вида графиков, так как требует минимальных усилий и знаний работы в программах Майкрософт Офис (в отличие от следующих разобранных нами примеров).

PowerPoint позволяет создавать иконки самим и вставлять уже готовые изображения из различных бесплатных и платных банков, что позитивно сказывается на дизайне всего слайда с диаграммой. Так, выделяется главная информация и аудитории намного проще анализировать и воспринимать ее.
Способ 2: Кольцевые диаграммы с делениями
Средствами повер поинт можно сделать кольцевую диаграмму данных с делениями или отображением секторов. При этом изменения данных повлечет за собой и изменение итогового рисунка диаграмм, то есть заливки секторов. Для этой задачи хорошо подойдут круглые и линейные графики прогресса. В основе нашего примера мы будем использовать две кольцевые диаграммы, наложенные друг на друга.
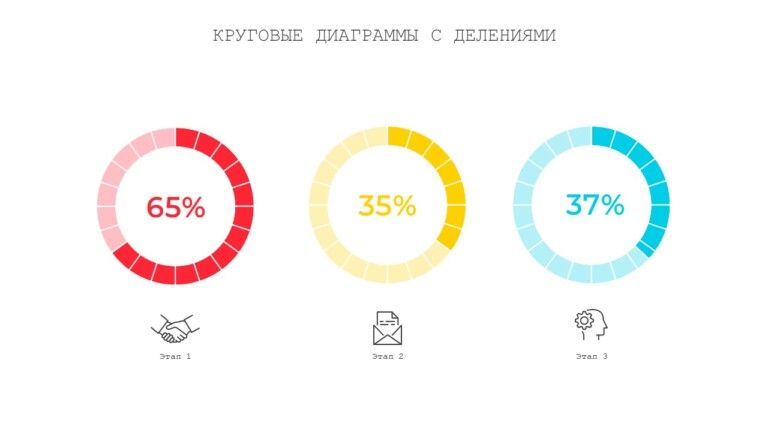
1. Создадим первую диаграмму – подложку с самими секторами. Количество секторов подбирается на ваше усмотрение, но обязательно их число должно быть кратно 4, чтобы они симметрично расположились по кругу. Мы добавим 20 сегментов (1 сегмент = 1 значению, то есть напротив каждого сегмента в таблице ставим значение единицы).
2. Оформляем внешний вид диаграммы: выбираем одинаковую заливку на каждый сектор, подбираем полупрозрачный цвет, удаляем легенду.
3. Создаем вторую кольцевую диаграмму с процентными значениями. Для этого кликнем по первой диаграмме и выберем команду «Выбрать данные». В появившейся вкладке нажмем кнопку «Добавить» и вставим нужные цифры. В нашем примере мы хотим выделить 65%, то есть второй сектор будет 35% (100% – 65% = 35%).
4. Кликнем правой мышкой по диаграмме, выделим ее и изменим тип диаграмм для ряда, выбрав следующие настройки:
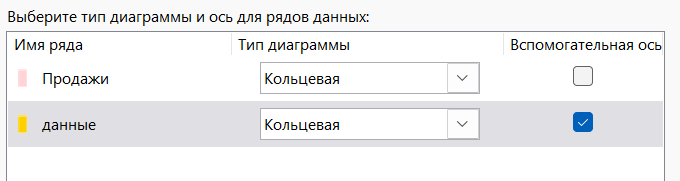
5. Готово – диаграммы наложились друг на друга. Осталось убрать заливку на доп.секторе (35%) и добавить цифровые значения внутрь кольца.
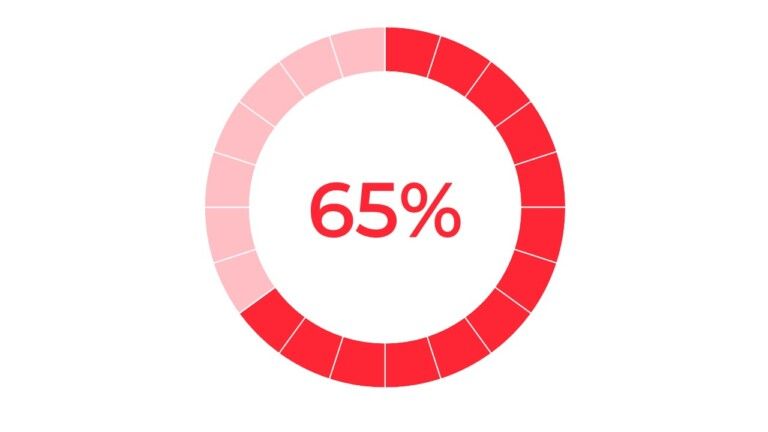
Способ 3: Диаграммы в виде нестандартной фигуры
Привычные столбики диаграммы можно заменить иконкой или рисунком, который будет точечно отражать суть самого графика. Так, для демографического графика можем использовать иконки, изображающие мужчину и женщину, а также стереотипные цвета (голубой, розовый).
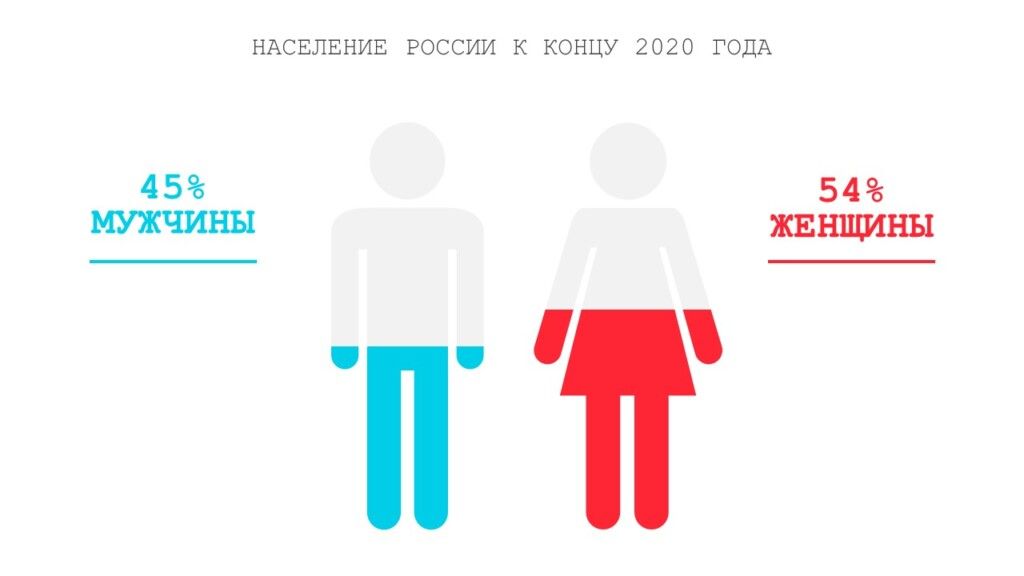
1. Через вкладку «Вставка» добавим на слайд нормированную гистограмму с накоплением. Удалим ненужные данные, легенду, название, направляющие. Саму диаграмму выделим, расширим и зальем каждый из секторов определенным красивым цветом.
2. Добавим символ мужчины (этому мы учили вас в прошлой статье) и белый прямоугольник. Выделим обе фигуры и в функции «Объединение фигур» нажмем кнопку «Вычитание». Обрежем получившуюся картинку и перенесем на нашу гистограмму.
Таким образом можно оформлять разные диаграммы и подбирать подходящие формы. Графики, столбцы которых выражены символами, выглядят эффектнее и красочнее.
Заключение – создать графиками и диаграммами в презентациях информативный и понятный слайд
Диаграммы в презентациях, как вы сами могли догадаться, очень четко и понятно могут передать большой массив данных. И на слайдах они обязаны выглядеть красиво и структурированно. Любая диаграмма – отличный инструмент, который повышает доверие вашей аудитории. Поэтому очень важно подходить к процессу создания диаграммы тщательно и серьезно.
Существует огромное число вариантов оформления наглядности с помощью диаграмм и графиков. Но основными принципами (в любом из вариантов) продолжают оставаться:
- гармония (сочетающиеся цветовые схемы с гармоничными акцентными цветами);
- минимализм и простота (как в дизайне иконок и символов, так и в построении диаграммы в целом);
- достоверность данных и источников (потому что даже самая красивая диаграмма будет уступать классической, простой, но с точными и проверенными цифрами).