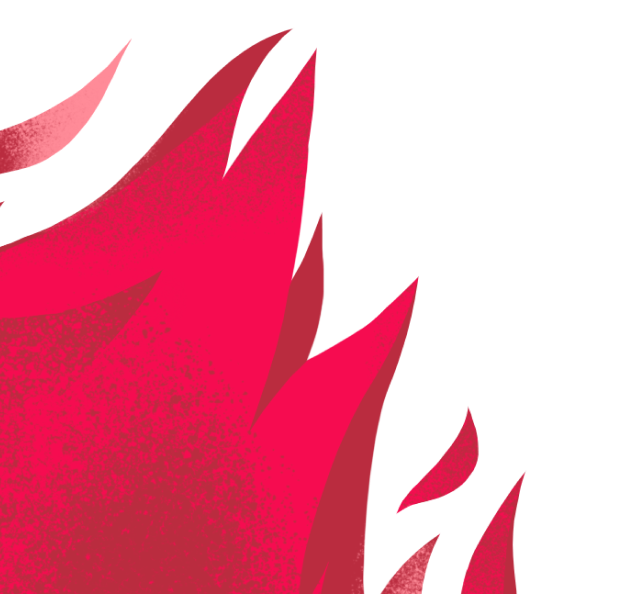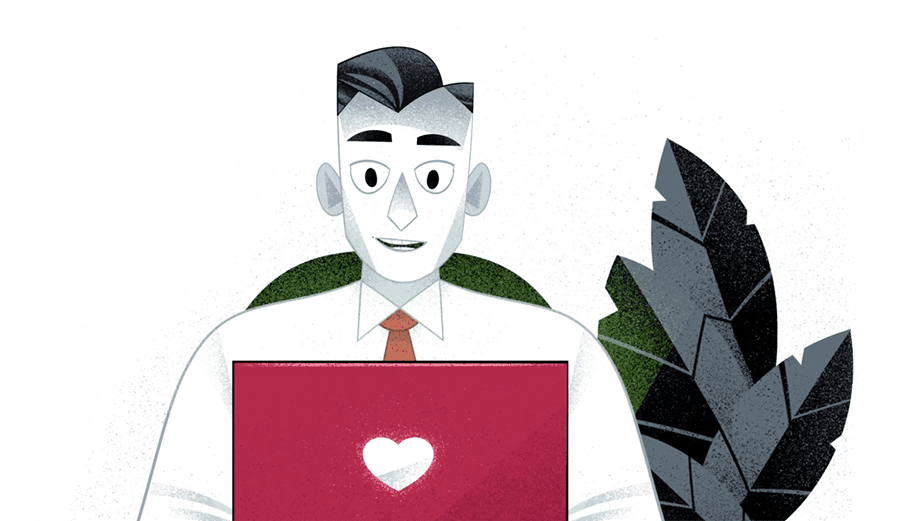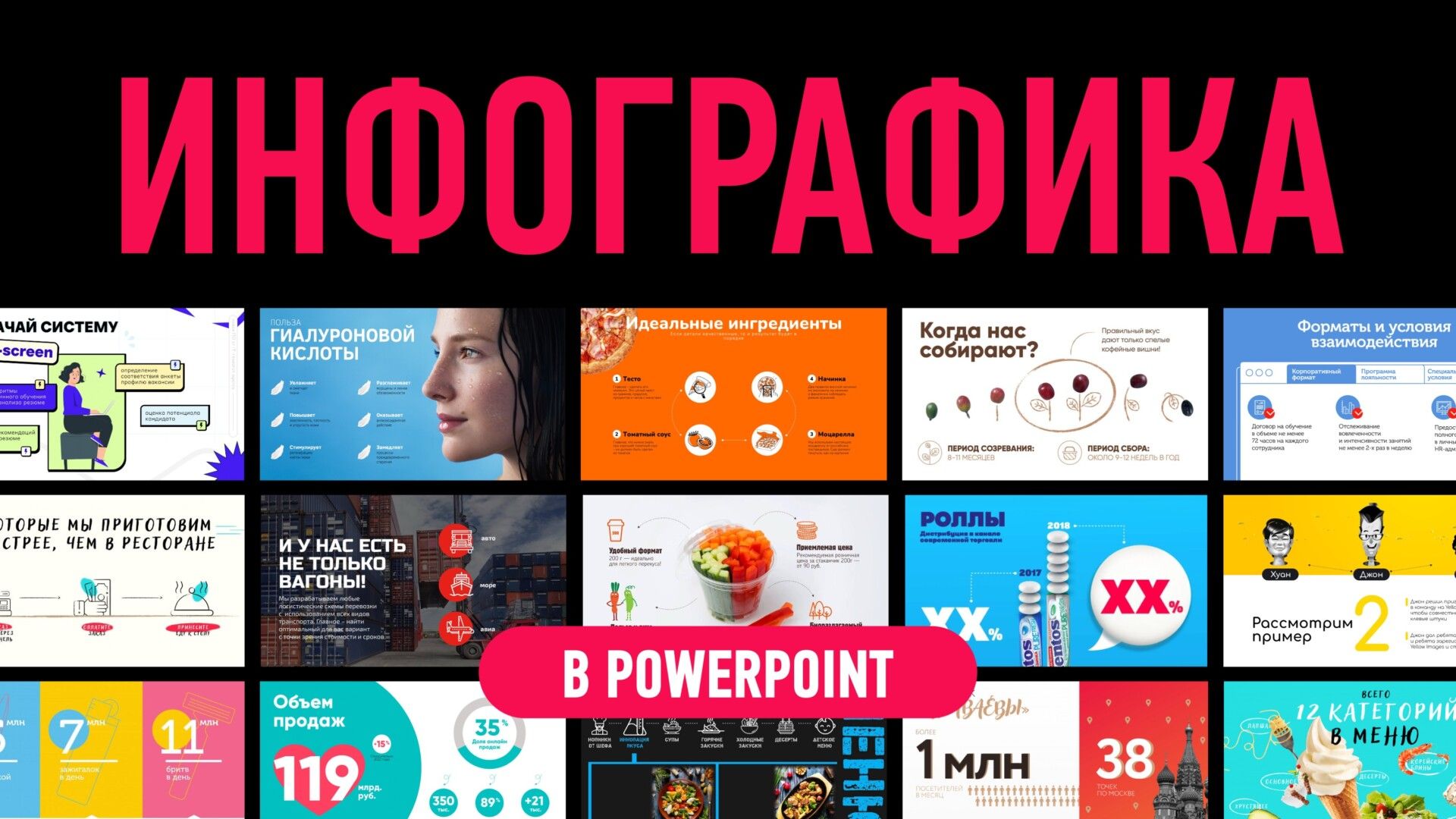Как вставить видео в презентацию PowerPoint?
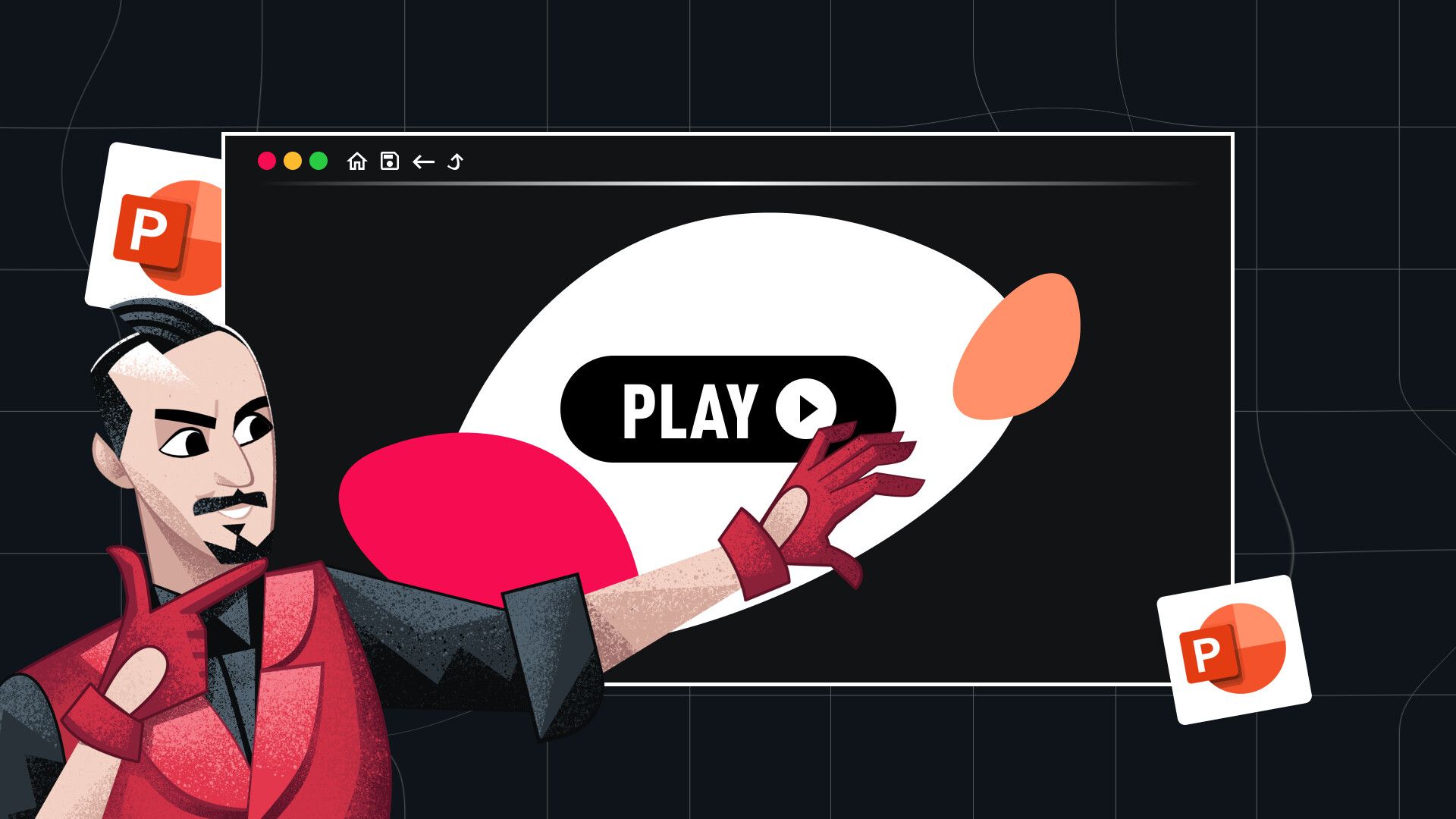
PowerPoint является одной из самых популярных и доступных программ для создания презентаций с использованием видеоматериалов. Ежегодно этот графический редактор обновляется и пополняется огромным количеством новых функций, среди которых, в том числе, трёхмерная графика, применение моушн-эффектов, продвинутые анимации, готовые шаблоны и даже работа с нейросетями.
Как добавить видео в PowerPoint?
Добавление видеороликов в презентацию помогает сделать её более динамичной и интересной. Использование видеофайлов на слайдах обеспечивает увеличение эффективности усвоения информации и возможность большего взаимодействия с аудиторией, увеличивает наглядность демонстрируемой презентации. В презентациях можно использовать, например, интерактивные ролики, информационные скринкасты, отрывки из учебных лекций или видеофильмов. В бизнес-презентациях это отличная возможность продемонстрировать новый продукт или рекламный ролик.
Добавлять и проигрывать видеофайлы во время презентации можно в любой версии PowerPoint. Также внутри программы можно настраивать яркость, контраст и цвет, устанавливать автоматический повтор, обрезать начало или конец файла и много чего ещё. Важно помнить, что чем новее ваша версия PowerPoint, тем больше возможностей для добавления и редактирования видеофайлов вам доступны.
Способ 1. Вставка
Этот способ считается классическим на протяжении многих версий PowerPoint.
Шаг 1. Переходим во вкладку Вставка.

Шаг 2. В правой части панели выбираем значок видео.

Шаг 3. Нам предлагается несколько вариантов вставки. Например, можно выбрать Стоковые видео или Видео из Интернета. Выбираем Фильм из файла.

Шаг 4. Выбираем нужный файл из папки на устройстве и нажимаем Вставить.
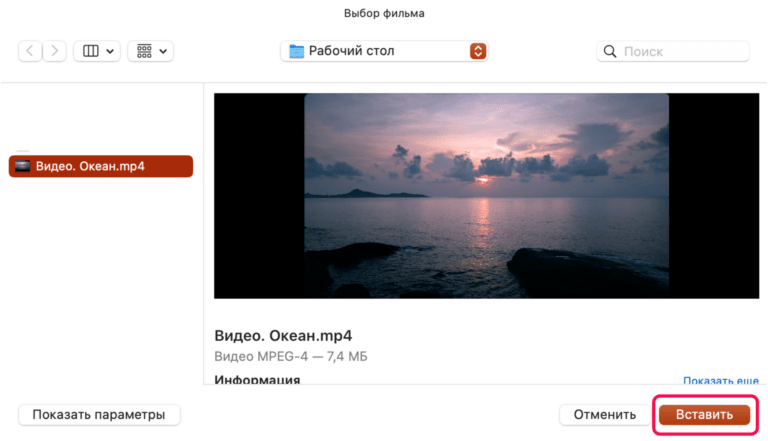
Способ 2. Область содержимого
Этот способ отлично подойдет, если у вас на слайде пока нет никакой информации, так как для загрузки нам понадобится готовый макет слайда.
Шаг 1. Создаём новый слайд и переходим в Макет.
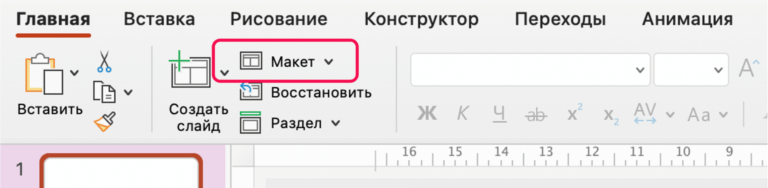
Шаг 2. Выбираем один из макетов, на которых есть значки. Например, в нашем случае это Заголовок и объект.
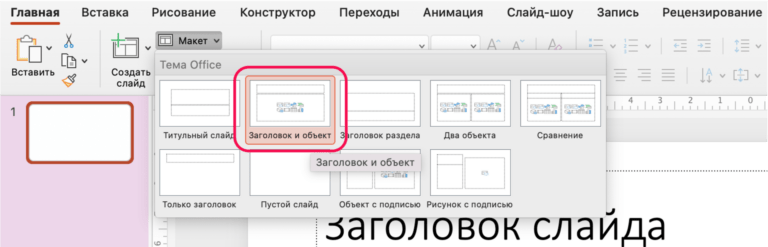
Шаг 3. Выбираем значок видео.
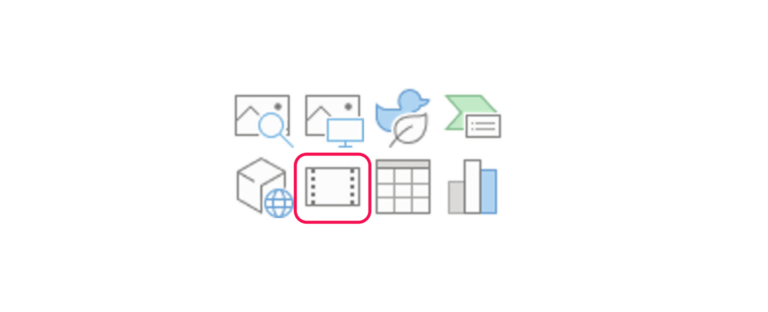
Шаг 4. Выбираем нужный файл из папки на устройстве и нажимаем Вставить.
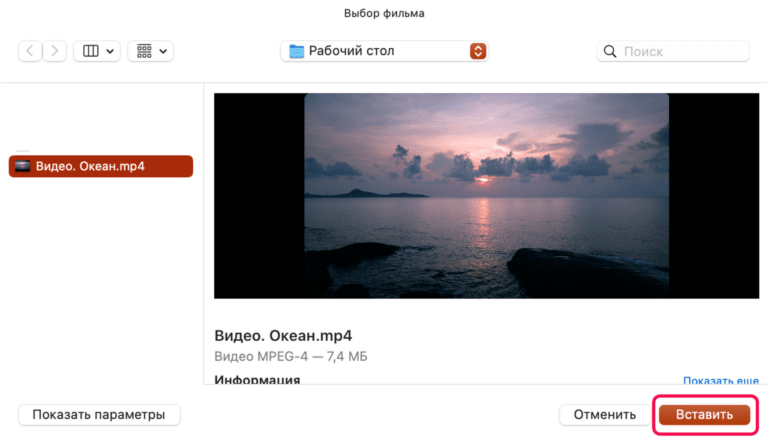
Способ 3. Перетаскивание
Альтернативный способ добавления видео, суть которого заключается в перетаскивании видеофайла из папки в презентацию. Этот способ является самым быстрым, если ваш файл находится на устройстве, и вы точно знаете, в какой папке он лежит.
Шаг 1. Сворачиваем PowerPoint в оконный режим и открываем папку с нужным роликом поверх окна программы.
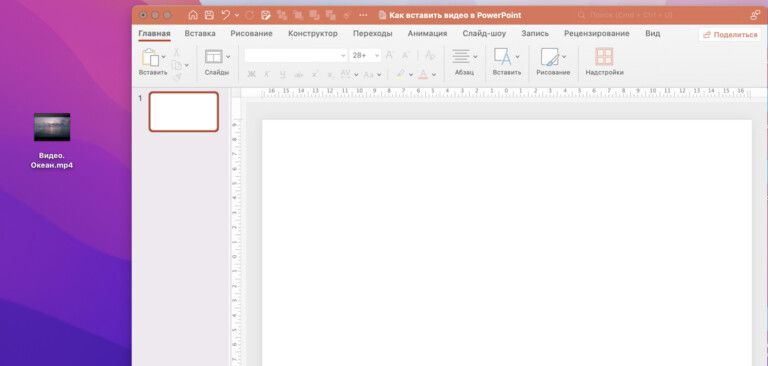
Шаг 2. Перетаскиваем файл мышкой на нужный слайд.
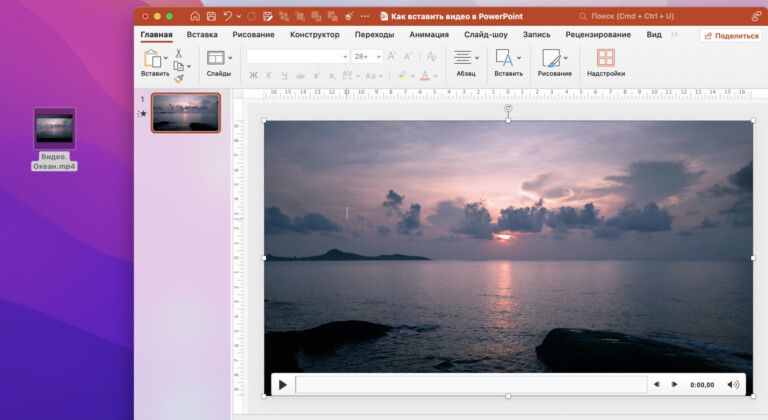
Как настроить видео в PowerPoint?
Мы разобрались с загрузкой видеороликов в презентацию PowerPoint, но что делать дальше? Как вставить видео в PowerPoint так, чтобы оно воспроизводилось? Настроить его можно с помощью двух основных вкладок для редактирования: Формат видео и Воспроизведение. Разберёмся, какие функции выполняет каждая из вкладок.
Формат видео позволяет внести стилистические корректировки, а также разобраться с его расположением на слайде:

- Можно изменить цвет, яркость, а также добавить какой-нибудь кадр вместо заставки;
- Можно изменить стилистику видеофайла, выбрать его форму, настроить тени и обводку;
- Можно настроить расположение видеоматериалов на слайде, развернуть и сгруппировать объекты, а также обрезать и настроить ширину и высоту.
Во вкладке Воспроизведение можно настроить воспроизведение, добавить субтитры или обрезать видео:

- Можно разметить видео, чтобы с помощью горячих клавиш перемещаться между важными моментами ролика во время просмотра презентации;
- Можно обрезать видео, настроить его запуск (по щелчку или автоматически), звук и другие параметры воспроизведения;
- Можно добавить субтитры.
Какие форматы видео поддерживает PowerPoint?
Сегодня программа PowerPoint поддерживает различные форматы видеофайлов, которые могут отличаться в зависимости от операционной системы и используемой версии программы. Наиболее часто используемые форматы:
- MP4 (.mp4, .m4v, .mov)
- Фильм (.mpg или .mpeg)
- Windows (.asf или .avi)
- Adobe Flash (.swf)
- Windows Media (.wmv )
- AIFF Audio (.aiff)
- AU Audio (.au)
- MIDI (.mid или .midi)
- MP3 (.mp3)
- Windows Media Audio (.wma)
Если ваш видеофайл имеет другой формат, то вы можете быстро конвертировать его в поддерживаемый программой формат на одном из бесплатных сервисов, например, Convertio.
При возникновении вопросов можно также воспользоваться Поддержкой Microsoft PowerPoint или зайти в меню справки PowerPoint.
Частые ошибки при добавлении видео в PowerPoint
Наиболее частая ошибка, встречающаяся при вставке видеофайлов в PowerPoint — «PowerPoint не может вставить видео из выбранного файла». Что делать в этом случае и как устранить ошибку? Давайте разбираться.
Основными причинами этой проблемы с PowerPoint чаще всего могут быть следующие факторы:
- Видеофайл, который вы пытаетесь загрузить в презентацию, был случайно удалён или перемещён;
- Видеофайл повреждён или изменён, например, переименован;
- Видео не поддерживается программой PowerPoint;
- Приложение PowerPoint повреждено;
- Размер видеофайла слишком большой и не может быть вставлен в презентацию;
- В приложении PowerPoint отсутствуют необходимые для вставки видео плагины.
Как разобраться, в чём именно причина возникшей ошибки? В первую очередь стоит проверить:
- Правильность пути и названия видеофайла. Можно переместить видео, например, на Рабочий стол, чтобы без проблем вставлять его в презентацию.
- Корректность воспроизведения ролика. Можно воспроизвести файл, нажав на него его правой кнопкой мыши и проверить, воспроизводится он или нет.
- Формат файла и его совместимость с программой PowerPoint. Перепроверьте, поддерживается ли формат вашего видеофайла программой.
- Вес и разрешение файла. Постарайтесь не добавлять в презентацию слишком тяжелые ролики и файлы с высоким разрешением. Это может не только помешать вам вставить ролик в презентацию, но и затруднить её конвертацию или воспроизведение в режиме показала слайдов. Сжать видео до нужных размеров можно с помощью огромного количества бесплатных сервисов.
Важно отметить, что часто трудности с вставкой видеофайлов связаны именно с работой в старых версиях PowerPoint. Если вы до сих пор работаете с версиями программы от 2003, 2007 или 2010 года, то для решения возникшей проблемы потребуется перейти на новые версии программы. Мы рекомендуем работать в версиях PowerPoint, начиная с 2016 года, так как там доступны не только все функции работы и настройки видеофайлов, но и продвинутые функции анимации слайдов.
Где найти бесплатные видео для использования в презентации?
Найти ролики для вашей презентации практически на любую тему можно на следующих сайтах:
Pexels (не забудьте про VPN)
Библиотека бесплатных видео и фотографий с более чем 3 миллионами авторского контента, которых можно использовать как в некоммерческих, так и в коммерческих проектах.
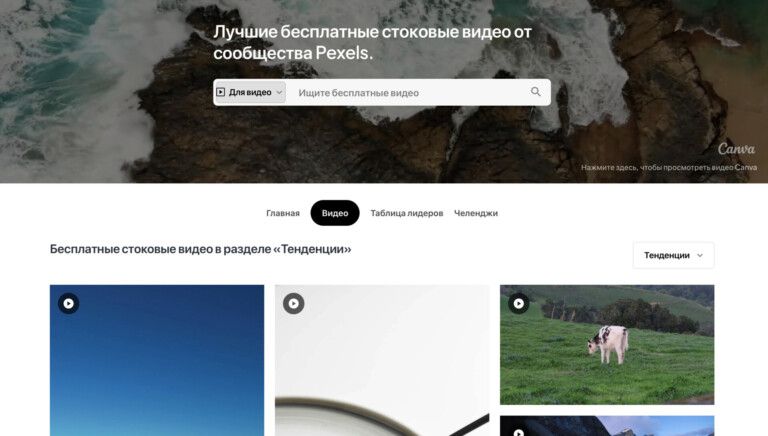
Freepik
https://www.freepik.com/videos
Здесь можно найти не только видеофайлы, но и миллионы различных графических ресурсов: фото, иконки, векторные изображения и даже сгенерированные ИИ изображения.
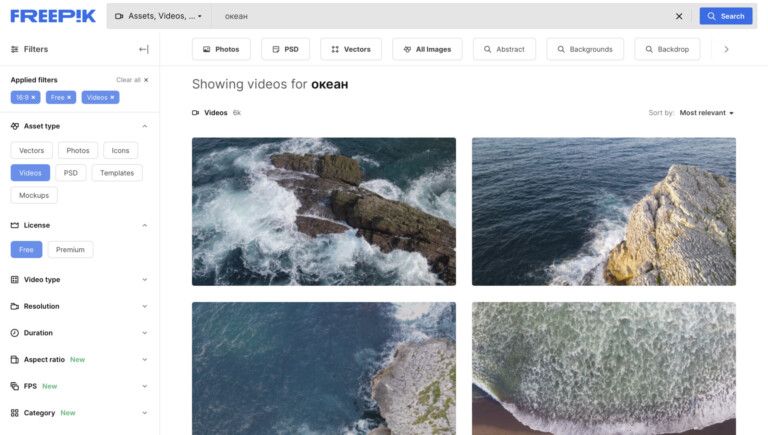
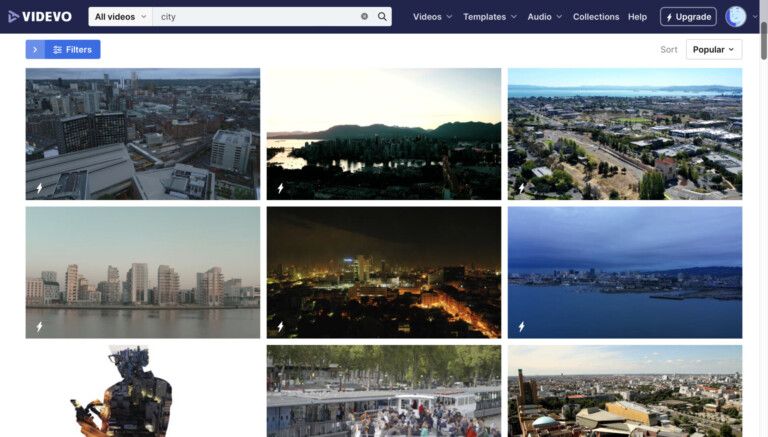
Pixabay
https://pixabay.com/ru/videos/
Бесплатный ресурс с огромным количеством видео, фото, иллюстраций, векторной графики, материалов из фильмов и т.д.
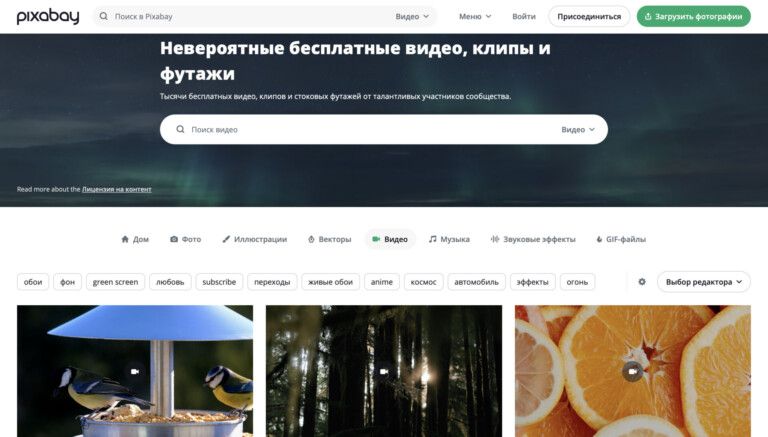
Как можно оформить видео на слайде?
Одним из простых и не теряющих актуальность способов является размещение видео в экране какого-либо устройства. Например, горизонтальный ролик можно разместить в экране ноутбука или планшета, а вертикальный — в экране телефона.

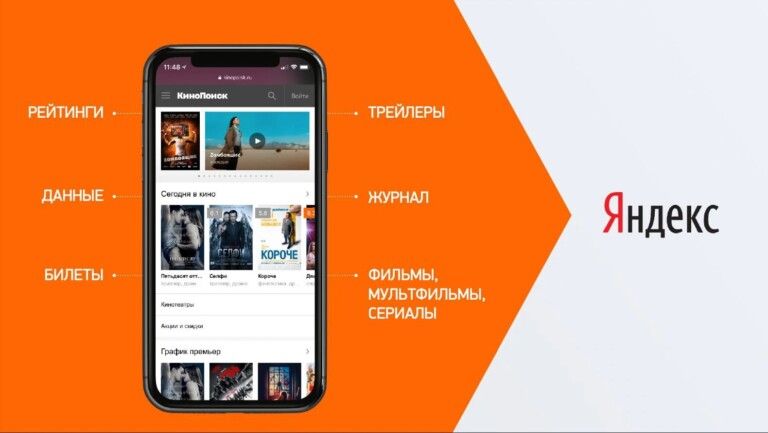

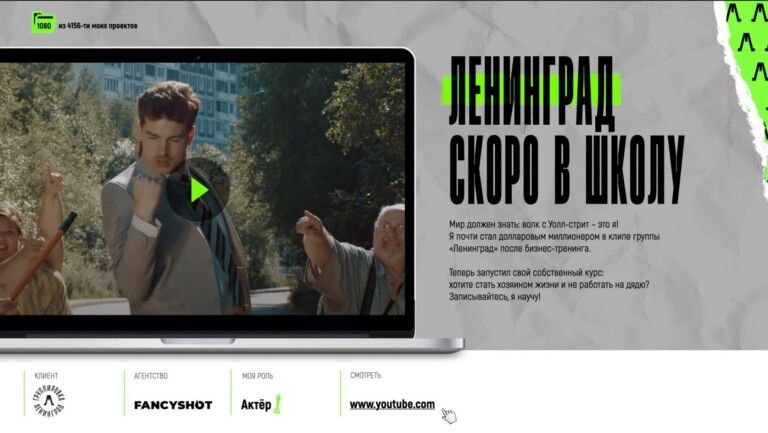
Кроме того, видеоролик может служить фоном для вашего слайда, а также его можно обрезать по фигуре, форме или даже тексту.
В нашем видеоролике мы рассказали, как можно работать с видео в PowerPoint, вписать его в простую и сложную форму, настроить интересные текстовые эффекты и обрезать по фигуре. А также показали несколько интересных вариантов оформления видеофайлов в презентации.
Как сохранить презентацию в формате видео?
PowerPoint может экспортировать вашу презентацию в формате видео без дополнительных инструментов и приложений, и при этом экспортированный файл сохранит ту же анимацию и переходы.
Экспорт презентации PowerPoint в видео должен быть завершающим этапом вашей работы, так как вы не сможете вносить изменения в уже экспортированный файл. В случае внесения изменений делать это придется в PowerPoint, а затем заново экспортировать презентацию.
Шаг 1. Переходим в меню Файл.
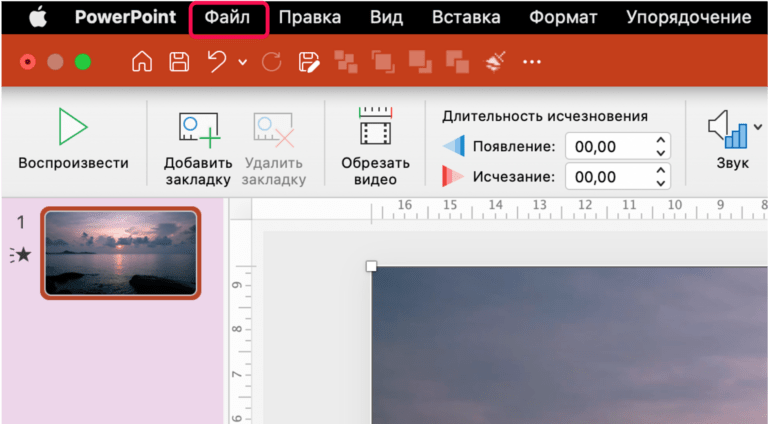
Шаг 2. Выбираем Экспорт.
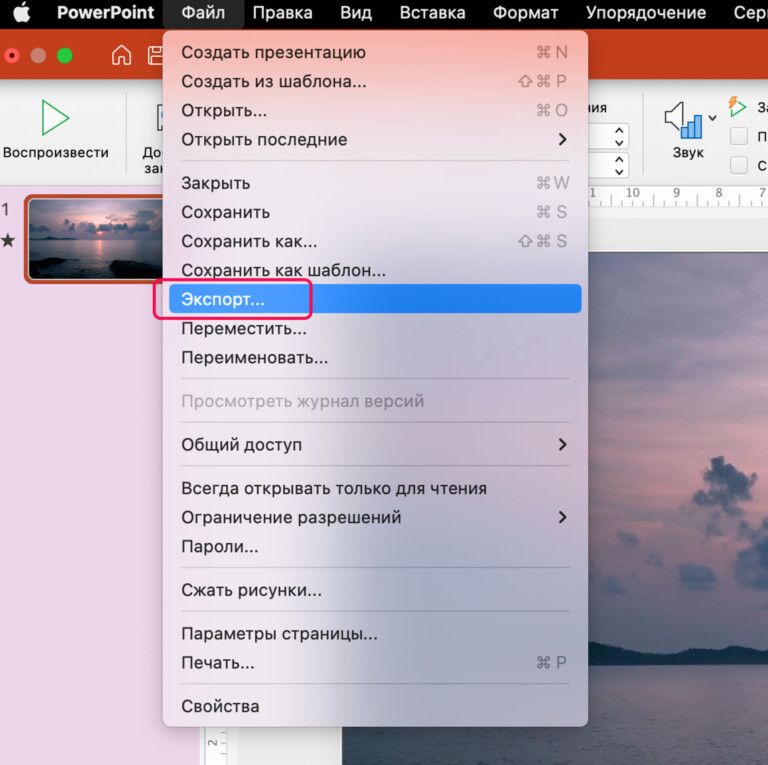
Шаг 3. В Формате файла выбираем нужный формат видео. Самый распространенный формат — MP4.
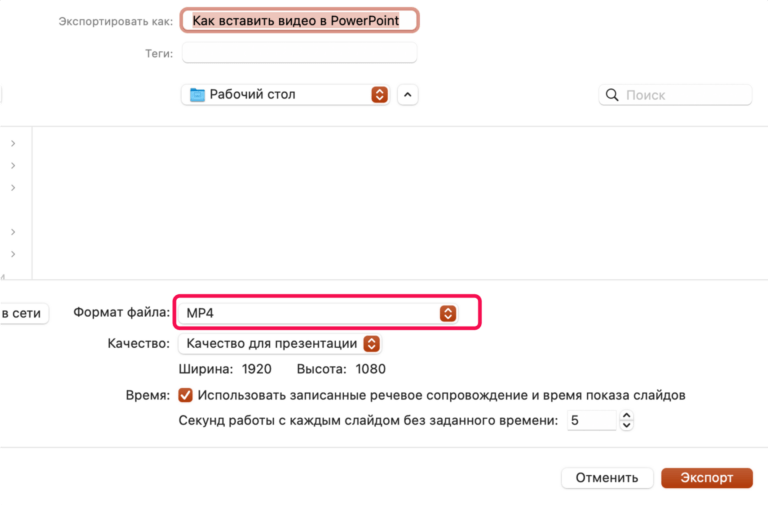
Шаг 4. При необходимости можно настроить длительность показа каждого слайда.
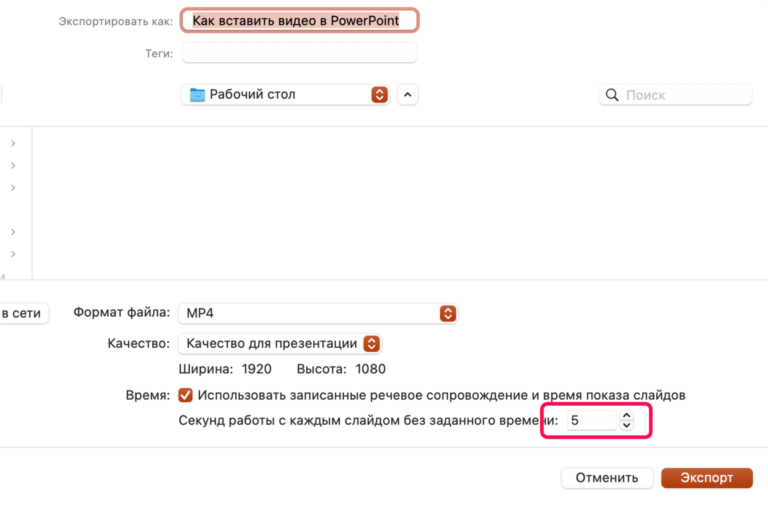
Шаг 5. Выбираем папку, куда хотим сохранить файл.
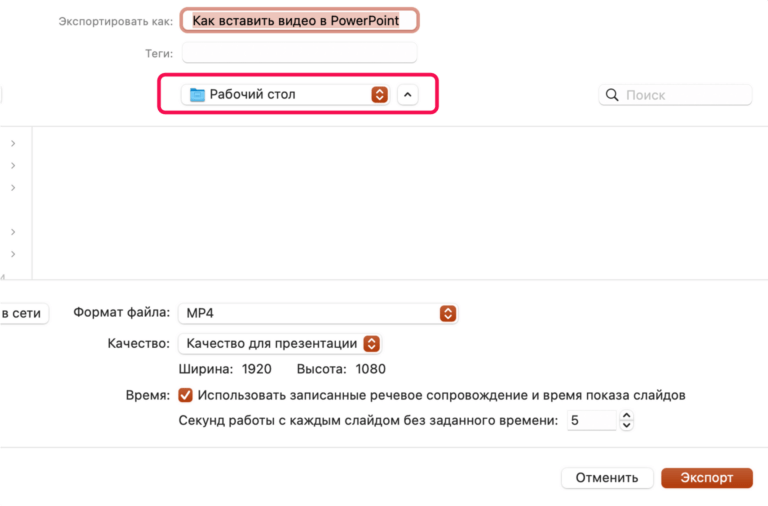
Шаг 6. Нажимаем Экспорт.
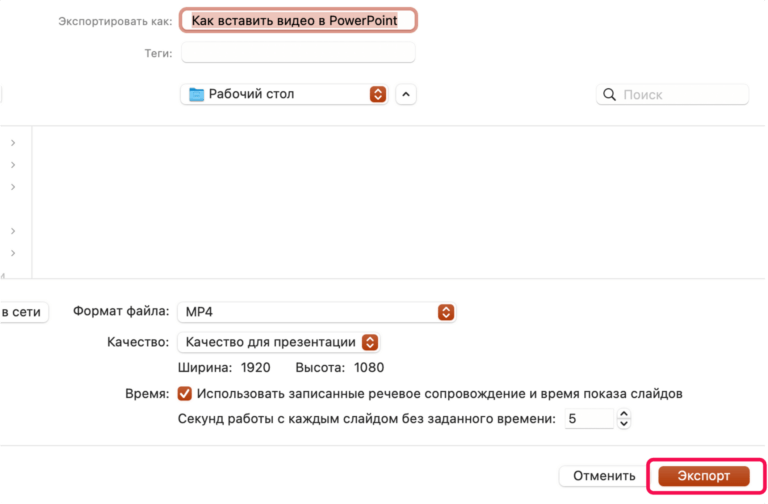
Заключение
В PowerPoint есть огромное количество возможностей вставки и редактирования видео. Использование видеофайлов на слайдах — это один из самых простых способов привлечь внимание аудитории к вашей презентации. Грамотно оформленное и настроенное видео поможет не только сделать презентацию более динамичной, но и захватить внимание аудитории.
Важно помнить, что PowerPoint поддерживает ограниченный набор видеоформатов. Если советы из статьи не помогли вам вставить видеоролик на слайд, то, вероятнее всего, формат видеоролика не соответствует требованиям программы. В этом случае стоит конвертировать его в поддерживаемый программой формат, переместить в доступную папку или попробовать обновить программу до более поздней версии. Теперь вы точно знаете, как загрузить видеоролик в PowerPoint и настроить его внутри программы так, чтобы ваши презентации срывали банк!
Подписывайтесь на уведомления о новых публикациях в блоге и оставьте реакцию, если эта статья была полезна – автору будет приятно 🤍